Avhengig av hvilken versjon av Word eller Outlook du bruker, kan du sette inn en rekke objekter (for eksempel PDF-filer, Excel-diagrammer eller regneark eller PowerPoint-presentasjoner) i et Word dokument eller en e-postmelding ved å koble eller bygge dem inn. Hvis du vil sette inn et objekt, klikker du Objekt på Sett inn-fanen .
Sett inn et nytt lysbilde
Slik oppretter du en ny fil som er satt inn i Word dokumentet eller e-postmeldingen:
-
Klikk fanen Opprett ny i dialogboksen Objekt, og velg deretter et alternativ fra objekttypelisten.
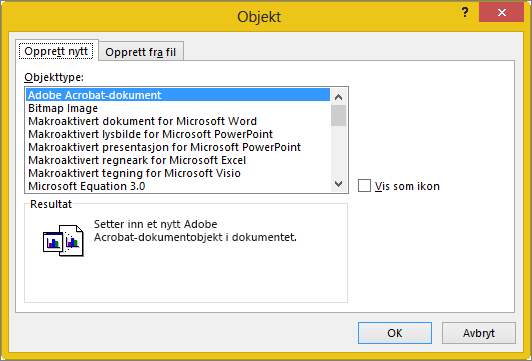
Standardprogrammet for den filtypen åpnes, der du kan skrive inn den teksten eller de dataene du vil. Når du lukker programmet, vises alt lagt til innhold eller endringer i Word dokumentet eller e-postmeldingen.
-
Hvis du vil at den nye filen skal vises som et klikkbart ikon, velger du Vis som ikon i stedet for den første siden i den nye filen. Hvis det er merket av for dette alternativet, kan du velge et annet ikon ved å klikke Endre ikon.
Tips!:
-
Informasjonen i Resultat-delen endres basert på den valgte objekttypen og om Vis som ikon er valgt. Bruk denne informasjonen til å finne ut hva du vil sette inn, og hvordan du vil at den skal vises.
-
Hvis du vil redigere informasjonen i objektet du satte inn, dobbeltklikker du objektet.
-
Alternativet Vis som ikon i Outlook er bare tilgjengelig hvis du formaterer e-postmeldingen som RTF (Formater tekst > formater > meldingsformat > rik tekst).
Koble eller bygge inn en eksisterende fil
Slik kobler eller bygger du inn et objekt som allerede er opprettet:
-
Velg Opprett fra Fil-fanen i dialogboksen Objekt, og klikk deretter Bla gjennom for å finne filen du vil sette inn.
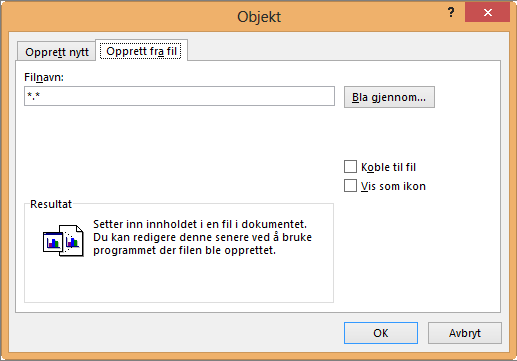
-
Hvis du vil koble til kildefilen i stedet for å bygge den inn i Word dokumentet eller e-postmeldingen, velger du Koble til fil.
-
Hvis du vil at den innsatte filen skal vises som et klikkbart ikon, velger du Vis som ikon i stedet for den første siden i filen. Hvis det er merket av for dette alternativet, kan du velge et annet ikon ved å klikke Endre ikon.
Tips!: Informasjonen i Resultat-delen endres basert på om Koble til fil og Vis som ikon er valgt. Bruk denne informasjonen til å finne ut hva du vil sette inn, og hvordan du vil at den skal vises.
Innebygde objekter kontra koblede objekter
Innebygde objekter blir en del av Word fil eller e-postmelding, og etter at de er satt inn, er de ikke lenger koblet til noen kildefil.
Koblede objekter kan oppdateres hvis kildefilen endres. Koblede data lagres i kildefilen. Den Word filen eller e-postmeldingen (målfilen) lagrer bare plasseringen til kildefilen, og den viser en representasjon av de koblede dataene. Bruk koblede objekter hvis filstørrelsen er en faktor.










