Sette inn et Excel diagram i et Word dokument
Den enkleste måten å sette inn et diagram fra et Excel regneark i Word dokumentet på, er å bruke kommandoene kopier og lim inn.
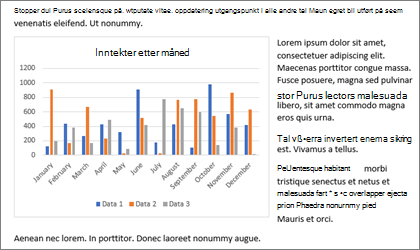
Du kan endre diagrammet, oppdatere det og utforme det på nytt uten å forlate Word. Hvis du endrer dataene i Excel, kan du automatisk oppdatere diagrammet i Word.
-
Merk diagrammet i Excel, og trykk deretter CTRL+C eller gå til Hjem > Kopier.
-
Klikk eller trykk der du vil at diagrammet skal vises i Word dokumentet, og trykk deretter CTRL+V eller gå til Hjem > Lim inn.
Obs!: Diagrammet er koblet til det opprinnelige Excel regnearket. Hvis dataene i regnearket endres, oppdateres diagrammet automatisk.
Oppdatere et diagram
-
Velg diagrammet i Word.
-
Gå til Diagramutforming eller Utforming under Diagramverktøy > Data > Oppdater data.
Du kan endre utformingen eller dataene for et diagram i Word.
Obs!: Du kan ikke redigere et diagram som ble satt inn som et bilde, men du kan justere det. Merk diagrammet, og velg deretter et alternativ på Bildeformat eller Bildeverktøyformat.
Redigere et diagram i Word
-
Velg diagrammet.
-
Gå til Diagramutforming eller Utforming under Diagramverktøy > Data > Rediger data , og velg ett av følgende:
-
Velg Rediger data for å redigere diagrammet i Word.
-
Velg Rediger data i Excel.
-
Obs!: Diagrammet åpnes i Excel for redigering i Word 2010.
Du kan også endre diagrammet i Word ved å bruke en av de fire knappene som vises når du velger diagrammet.
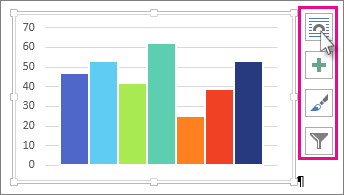
Knappene er:
-
Alternativer for
oppsett Velg hvordan objektet skal samhandle med teksten rundt det. -
Diagramelementer
Legg til, fjern eller endre diagramelementer, for eksempel tittel, forklaring, rutenett og dataetiketter. -
Diagramstiler
Angi en stil og et fargevalg for diagrammet. -
Diagramfiltre
Rediger hvilke datapunkter og navn som er synlige i diagrammet.Velg en knapp for å vise tilgjengelige alternativer.
Det finnes fem alternativer for å lime inn et Excel diagram i Word. To alternativer bygger inn en kopi av hele arbeidsboken, to andre holder diagrammet koblet til den opprinnelige arbeidsboken i stedet for å bygge det inn, og ett konverterer diagrammet til et bilde. Hvis ingen av disse alternativene gjør akkurat det du ønsker, kan du også velge Lim inn utvalg.
Fra Excel
-
Merk diagrammet du vil lime inn i Word i Excel, og trykk deretter CTRL+C eller gå til Hjem > Kopier.
I Word
-
Velg Hjem i Word, og velg ett av de fem alternativene for innliming i listen Lim inn.
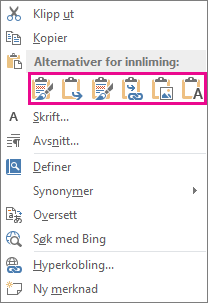
Obs!: Hold pekeren over en knapp for å lese en beskrivelse av alternativet.
|
Alternativet Lim inn |
Fargetema |
Dataoppdatering |
|---|---|---|
|
Bruke måltema & innebyggingsarbeidsbok |
Samsvarer med temaet Word |
Bygger inn en kopi av Excel arbeidsboken med diagrammet. Diagrammet forblir ikke koblet til den opprinnelige arbeidsboken. Hvis du vil oppdatere diagrammet automatisk, endrer du dataene i den innebygde arbeidsboken. |
|
Behold kildeformatering & innebyggingsarbeidsbok |
Beholder Excel-temaet |
Bygger inn en kopi av Excel-arbeidsboken med diagrammet. Diagrammet forblir ikke koblet til den opprinnelige arbeidsboken. Hvis du vil oppdatere diagrammet automatisk, endrer du dataene i den innebygde arbeidsboken. |
|
Bruke måltema & koble data Dette er standardalternativet for innliming (CTRL+V). |
Samsvarer med temaet Word |
Holder diagrammet koblet til den opprinnelige arbeidsboken. Hvis du vil oppdatere diagrammet automatisk, endrer du dataene i den opprinnelige arbeidsboken. Du kan også velge Diagramverktøy > Utforming > Oppdater data. |
|
Behold kildeformatering & koble data |
Beholder Excel-temaet |
Holder diagrammet koblet til den opprinnelige arbeidsboken. Hvis du vil oppdatere diagrammet automatisk, endrer du dataene i den opprinnelige arbeidsboken. Du kan også velge Diagramverktøy> Utforming > Oppdater data. |
|
Bilde |
Blir et bilde |
Du kan ikke oppdatere dataene eller redigere diagrammet, men du kan justere diagrammets utseende. Velg Format under Bildeverktøy. |
Hovedforskjellene mellom koblede objekter og innebygde objekter er hvor dataene er lagret, og hvordan du oppdaterer dataene etter at de er satt inn i Word dokumentet.
-
Koblet objekt
Informasjon fra et objekt som er koblet i Word, lagres i kildefilen og kan oppdateres hvis kildefilen endres. Bruk koblede objekter hvis filstørrelsen er en faktor. -
Innebygd objekt
Informasjon fra et Excel objekt som du bygger inn i Word, endres ikke hvis du endrer kildefilen Excel. Når det er innebygd, er ikke objektet lenger en del av kildefilen, og gjenspeiler ikke endringer som er gjort.
-
Gå til Sett inn > tekst > objekt.
-
Gå til Opprett fra fil > Bla gjennom, og finn filen du vil sette inn i Word dokumentet.
-
Gjør ett av følgende:
-
Hvis du vil legge til filen som et koblet objekt, velger du Koble til fil og deretter OK.
-
Hvis du vil legge til filen som et innebygd objekt, velger du Vis som ikon, og deretter velger du OK.
-










