Nå kan Microsoft 365-abonnenter på Office Mobile for Windows 10 og Office for Android med kamera aktiverte enheter enkelt ta bilder og sette dem direkte i filene.
Sette inn et bilde fra kameraet
-
Velg Sett inn > bilder >kamerapå båndet.
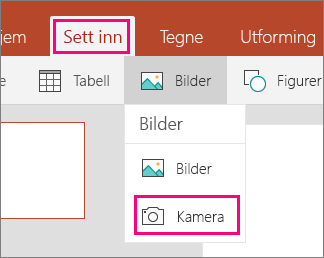
-
Kameraet til enheten åpnes.
Avhengig av hvilken enhet du bruker, kan du gjøre noen enkle endringer før du setter inn bildet. Når du er ferdig, blir bildet satt inn direkte i filen du arbeider med.
Sette inn et bilde av en tavle (bare Android)
Hvis du vil sette inn et bilde av en tavle i dokumentet eller presentasjonen, kan Office for Android dra nytte av kraften i Office Lens for å hjelpe deg med det. Følg Fremgangs måten ovenfor for å ta et bilde av tavlen med enhetens kamera, og når du trykker OK for å angi at du er fornøyd med bildet, får du muligheten til å angi at dette er et bilde av en tavle.
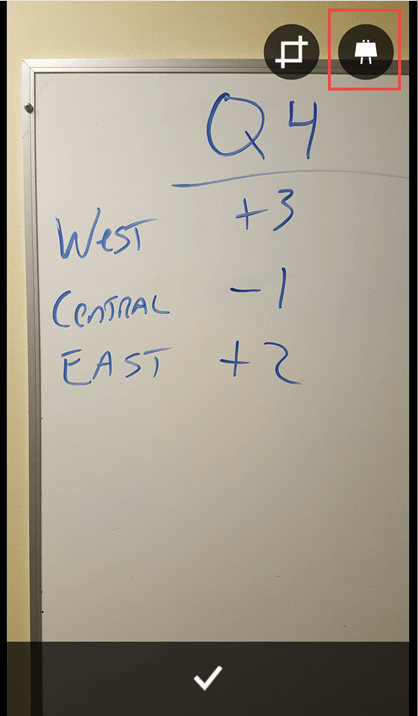
Trykk tavle-ikonet øverst i høyre hjørne, og Office Lens rydder opp i bildet. Når du er ferdig, trykker du på haken nederst for å sette inn bildet i dokumentet.










