Obs!: Vi ønsker å gi deg det nyeste hjelpeinnholdet så raskt som mulig, på ditt eget språk. Denne siden er oversatt gjennom automatisering og kan inneholde grammatiske feil eller unøyaktigheter. Formålet vårt er at innholdet skal være nyttig for deg. Kan du fortelle oss om informasjonen var nyttig for deg nederst på denne siden? Her er den engelske artikkelen for enkel referanse.
En valggruppe er en kontroll som brukes til å presentere et sett av gjensidig utelukkende valg for brukere. Som standard inneholder en valggruppe to valginndelinger, ett som vises til brukeren som standardvalget i skjemaet.
I denne artikkelen
Når du bruker en valggruppe
Bruke en valggruppe når du vil:
-
Gi brukerne mulighet til å velge mellom to eller flere inndelinger i et skjema.
-
Utforme en skjemamal som er basert på en eksisterende XML-skjema som inneholder en xsd: valg element. I dette tilfellet kan en valggruppe du tilpasse skjemaelementet i skjemamalen slik at brukere kan arbeide med den.
Valggrupper inneholder to eller flere valginndelinger. En av disse inndelingene vises i skjemaet som standard, og brukerne kan velge å fjerne den eller erstatte den med en annen inndeling. Et kjøp forespørselsskjema, kan du for eksempel har en inndeling for å be om ny stasjonær datamaskin vises som standard, men tillate brukere å fjerne delen helt eller erstatte den med en inndeling for å be om en bærbar datamaskin.
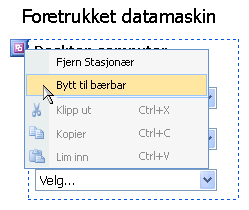
Inndelingene i valggruppen inneholder kontroller som brukere samhandle med når de fyller ut skjemaet. Valginndelinger er alltid plassert i valggrupper. Dermed, hvis du prøver å legge til en valginndeling alene i skjemamalen, Microsoft Office InfoPath oppretter automatisk en valggruppe som inneholder formelen.
Beslektede kontroller
InfoPath inneholder andre kontroller som ligner på valggrupper, men som brukes til andre formål. Se listen nedenfor for å avgjøre hvilken av disse kontrollene fungerer best i skjemamalen:
Delen Inndelinger ligner inndelingene i en valggruppe ved at du kan bruke dem til å gi brukerne en beslektet sett med kontroller. Imidlertid inndelinger brukes i forbindelse med organisering – brukere kan ikke fjerne eller erstatte dem når du fyller ut et skjema som de kan med valginndelinger.
Valgfri inndeling Når du legger til en valggruppe skjemamalen, vises delen standard alltid når en bruker åpner et skjema som er basert på skjemamalen. Valgfrie inndelinger, derimot, er skjult som standard. Brukere kan velge om du vil inkludere en valgfri inndeling i skjemaet. På Kjøp forespørselsskjemaet nevnt tidligere noen av brukerne kan for eksempel å legge inn kommentarer om datamaskinen som de skal rekkefølge. Du kan sette inn en valgfri inndeling i skjemamalen og legge til en boks for rik tekst merket "Merknader" i den valgfrie inndelingen. Brukere kan deretter legge til i Notater-delen når og hvis de vil. ved å klikke instruksjonsteksten i skjemaet.
Gjentatt inndeling Eksempel gjentatte valggrupper, tillate gjentatte inndelinger brukere å legge til mer enn én inndeling i skjemaene, avhengig av deres behov. Bruke en gjentatt inndeling i skjemamalen når målet er å gi brukerne mulighet til å sette inn, men ikke erstatte flere forekomster av en inndeling.
Gjentatt valggruppe Gjentatte valggrupper er akkurat som valggrupper, bortsett fra at brukere kan sette inn mer enn én av dem i et skjema. I bestilling-forespørselsskjemaet nevnt tidligere, kan brukere for eksempel velge å be om en stasjonær eller bærbar datamaskin. I noen tilfeller kan kan en bruker likevel å be om begge typer datamaskiner eller flere datamaskiner for hver type. Hvis en gjentatt valggruppe brukes i skjemaet, kan brukeren velge å fylle ut delen som inneholder stasjonære be om informasjon. Deretter kan brukeren sette inn en ny forekomst av valggruppen for å fylle ut delen som inneholder bærbare be om informasjon.
Brukeropplevelsen
Utseendet og virkemåten ligner valggrupper inndelinger og andre utforming for Beslektede kontroller. Vesentlige forskjeller er at brukere kan erstatte standard-delen i en valggruppe med en alternativ inndeling eller slette valggruppen helt.
Når brukerne beveger markøren over i standard valginndeling, vises en liten lilla knapp øverst til venstre i inndelingen. Når brukerne klikker denne knappen, viser en hurtigmeny kommandoer for å fjerne eller erstatte standard-delen.
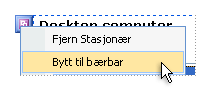
Tips!: Med en valggruppe kan brukerne fjerne eller erstatte delen standard, men de kan ikke sette inn flere forekomster av det i skjemaet. Hvis du vil at brukere skal kunne sette inn flere inndelinger i et skjema, bør du bruke en gjentatt valggruppe i stedet for en valggruppe. Opplevelsen er lik fra brukerens ståsted. I tillegg til å se kommandoer på hurtigmenyen for å fjerne eller erstatte delen standard, se vil brukeren også kommandoer for å sette inn flere forekomster av valggruppen.
Vurderinger for kompatibilitet
Når du utformer en skjemamal i InfoPath, kan du velge å utforme en nettleserkompatibel skjemamal. Når du utformer en webleserkompatibel skjemamal, valggrupper og valginndelinger er ikke tilgjengelig i oppgaveruten Kontroller fordi de ikke kan vises i en nettleser.
Sette inn en valggruppe
Fremgangsmåten for å sette inn en valggruppe i en skjemamal varierer litt avhengig av om du utformer en ny, tom skjemamal eller baserer utformingen av skjemamalen på en database eller en annen ekstern datakilde.
Illustrasjonen nedenfor viser hvordan en valggruppe ser ut når den er valgt i utformingsmodus.
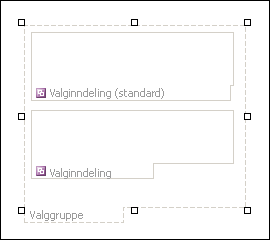
Kontroller kan være bundne eller ubundne. Når en kontroll er bundet, er den koblet til et felt eller en gruppe i datakilden slik at data som angis i kontrollen, lagres i den underliggende skjemafilen (XML). Når en kontroll er ubundet, er den ikke koblet til et felt eller en gruppe, og data som angis i kontrollen, blir ikke lagret. Når du velger eller flytter pekeren over en kontroll, vises tekst og et bindingsikon i øvre høyre hjørne av kontrollen. Teksten angir gruppen eller feltet som kontrollen er bundet til i datakilden. Ikonet angir om kontrollen er riktig bundet til gruppen eller feltet. Når bindingen er riktig, vises et grønt ikon. Hvis det er noe galt med bindingen, vil du se et blått eller rødt ikon i stedet.
Datakilden for skjemamalen består av feltene og gruppene som vises i en hierarkisk visning i oppgaveruten Datakilde. Valg inndelinger er alltid bundet til grupper. Hver kontroll i en valginndeling er bundet til et felt som inngår i delen valg-gruppen. I eksemplet nedenfor er skrivebordsdatamaskinen valginndeling i skjemamalen bundet til gruppen skrivebordet i oppgaveruten Datakilde.
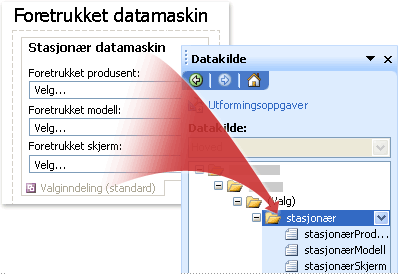
Sette inn en valggruppe i en ny, tom skjemamal
Når du utformer en ny, tom skjemamal, er Opprett datakilde automatisk merket av som standard i oppgaveruten Kontroller. Dette gjør at InfoPath automatisk kan opprette felt og grupper i datakilden mens du legger til kontroller i skjemamalen. Disse feltene og gruppene representeres av mappe- og filikonene i oppgaveruten Datakilde.
Når du setter inn en valggruppe, oppretter InfoPath grupper som er bundet til inndelingene i denne valggruppe. I tillegg opprettes en spesiell type gruppe som visuelt viser forholdet mellom valggruppe i skjemamalen og datakilden. Denne typen gruppe inneholder ordet (valg) ved siden av etiketten i datakilden.
-
Plasser markøren der du vil sette inn kontrollen på skjemamalen.
-
Hvis oppgaveruten Kontroller ikke vises, klikker du Flere kontroller på Sett inn-menyen, eller trykk ALT+I, C.
-
Klikk Valggruppe under Sett inn kontroller.
En valggruppe som inneholder to valginndelinger vises på skjemamalen.
-
Hvis du vil sette inn flere valginndelinger i valggruppen, plasserer du markøren i valggruppen på skjemamalen, og klikk deretter Valginndeling i oppgaveruten kontrollen.
-
Hvis du vil legge til kontroller i inndelingene i valggruppen, gjør du ett av følgende:
-
Hvis du vil legge til kontroller i standard valginndeling, drar du kontrollene du vil bruke fra oppgaveruten Kontroller til delen valg i skjemamalen som er kalt Valginndeling (standard).
-
Hvis du vil legge til kontroller alternative inndelingene, drar du kontrollene du vil bruke fra oppgaveruten Kontroller til delen valg i skjemamalen som er kalt Valginndeling.
-
Sette inn en valggruppe i en skjemamal som er basert på en eksisterende datakilde
Hvis du baserer utformingen av skjemamalen på en eksisterende Extensible Markup Language (XML)-fil, database eller nettjeneste, avleder InfoPath feltene og gruppene i oppgaveruten Datakilde fra den eksisterende datakilden. Anta for eksempel at du baserer utformingen av skjemamalen på en XML-skjema, og at skjemaet inneholder en xsd: valg element. Dette er tilfellet, kan du sette inn en valggruppe ved å dra den aktuelle gruppen fra oppgaveruten Datakilde i skjemamalen. Hvis du bruker oppgaveruten Kontroller i stedet å sette inn en valggruppe, InfoPath bedt om å binde valggruppen i en eksisterende gruppe i datakilden, som beskrevet i følgende fremgangsmåte:
-
Plasser markøren der du vil sette inn kontrollen på skjemamalen.
-
Hvis oppgaveruten Kontroller ikke vises, klikker du Flere kontroller på Sett inn-menyen, eller trykk ALT+I, C.
-
Klikk Valggruppe under Sett inn kontroller.
-
Velg en gruppe med ordet (valg) ved siden av navnet i dialogboksen Binde valg-gruppen, og klikk deretter OK.
-
Legge til to eller flere valginndelinger i valggruppe i skjemamalen og binde dem til de riktige gruppene i datakilden.
Obs!: Gruppene som du velger må være en del av gruppen (valg) som du valgte i trinn 4.
-
Legge til kontroller i hver valginndeling, og deretter binde dem til de aktuelle feltene i datakilden.
Obs!: Feltene må være en del av gruppene som du valgte i trinn 5. InfoPath bruker navnene på disse feltene for kontrolletiketter for. Hvis nødvendig, endrer du etiketteksten.
Oppsettips
Bruk tipsene nedenfor til å tilpasse utseendet, størrelsen og andre aspekter ved valggrupper og valginndelinger:
-
Siden hurtigmenyknappen vises bare når brukeren flytter musepekeren over en valginndeling, kan nye brukere ikke forstår hvordan du erstatter i standard valginndeling. Når du utformer skjemamalen, bør du vurdere å legge til en kort forklaring over valginndeling som forteller brukerne slik erstatte én valginndeling med en annen.
-
Kantlinjene rundt inndelingene er ikke synlige for brukere som fyller ut skjemaet som standard. Brukere ser resultatet bare kontrollene inni inndelingene når de åpner skjemaet. Visuelt skille en valginndeling fra teksten og kontrollene som omgir den, eller ganske enkelt vil lede brukernes oppmerksomhet mot inndelingen, kan du bruke dialogboksen Kantlinjer og skyggelegging for å legge til kantlinjer eller farge i inndelingene i en valggruppe.
-
Hvis du vil endre størrelsen på flere valginndelinger samtidig, velger du inndelingene du vil endre størrelse. Klikk Egenskaper på Format-menyen, og gjør deretter de nødvendige justeringene i kategorien Størrelse.
-
Noen ganger kan teksten i kontrollene i en valginndeling og etikettene til venstre for kontrollene virker å være litt av justering. Du kan raskt justere dem, dobbeltklikker du kontrollen, klikk Juster i kategorien Størrelse og klikk deretter Bruk. Du kan justere etiketter og kontroller som er i ulike celler i en oppsettstabell, høyreklikker du cellen som inneholder etiketten, klikker du Egenskaper for tabell på hurtigmenyen, og klikk deretter Center under Loddrett justering på celle fanen.










