Obs!: Denne artikkelen er ikke relevant lenger og vil snart bli fjernet. Vi fjerner koblinger vi vet om for å forhindre problemer med feilmeldingen «Siden ble ikke funnet». Hvis du har opprettet koblinger til denne siden, bør du fjerne dem, slik at vi sammen bidrar til å holde orden på nettet.
Hvis du vil gi dokumentet et profesjonelt utseende, kan du sette inn en tittel side. Word tilbyr forhånds definerte forsider som du kan finne i galleriet, eller du kan sette inn en tom side og redigere den etter eget ønske. Denne artikkelen beskriver hvordan du gjør begge deler.
I denne artikkelen
Sette inn en forhåndsutformet forside
Word inneholder et galleri med praktiske forhånds definerte forsider. Du kan velge en forside og erstatte eksempel teksten med din egen.
-
Klikk forsidei sider -gruppen på Sett inn -fanen.

-
Klikk et forside oppsett fra det innebygde galleriet med alternativer.
Obs!: Du kan finne flere forside oppsett på Office.com.

-
Når du har satt inn en forside, erstatter du eksempel teksten med din egen. Klikk for å merke et område på forsiden, for eksempel tittelen, og skriv inn teksten.
Obs!:
-
Hvis du setter inn en annen forside i dokumentet, erstatter den nye forsiden den første forside du satte inn.
-
Hvis du vil erstatte en forside som er opprettet i Word 2003 eller tidligere, sletter du den første forsiden manuelt, og deretter legger du til en forside med en utforming fra Word galleriet.
-
Hvis du vil slette en forside som du satte inn med Word, klikker du forsider i sider -gruppen på Sett inn -fanen > Fjern gjeldende forside.
-
Sette inn en forside fra en mal
Hvis du vil bruke en mal som inneholder en flott forside for dokumentet, kan du benytte denne malen til dokumentet.
-
Klikk dokument mali maler -gruppen i kategorien utvikler .
Tips!: Hvis du ikke ser utvikler -fanen, klikker du Alternativer > Tilpass båndetpå fil -fanen, og merker av for utvikler .
-
Klikk Legg ved, og Velg malen.
-
Hvis du vil bruke alle stilene i malen på dokumentet, velger du Oppdater dokument stiler automatisk.
-
Klikk OK. Nå kan du legge til forsiden. Hvis du vil gjøre dette, vanligvis klikker du forsidei sider -gruppen på Sett inn -fanen. Dette kan imidlertid variere for ulike maler.
Sette inn en tom forside
Hvis du vil utforme din egen tittel side for dokumentet, kan du sette inn en tom forside og redigere den slik du liker.
-
Klikk der du vil sette inn en ny side i et dokument. Siden du setter inn, vises før markør plasseringen.
-
Klikk tom sidei sider -gruppen på Sett inn -fanen.

-
Skriv inn teksten, for eksempel tittelen og forfatteren, og endre siden slik du ønsker. Du kan endre tekst justeringen ved hjelp av venstrejustering, midtStill, Høyrejusterog blokkjustere ikoner i avsnitt -gruppen på hjem -fanen.
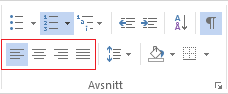
Obs!:
-
Hvis dokumentet inneholder en topp tekst og en bunn tekst, kan du fjerne dem fra tittels IDen. Hvis du vil ha mer informasjon, kan du se slette topp tekst eller bunn tekst fra én enkelt side.
-
Du kan også starte side nummereringen senere i dokumentet. Hvis du vil ha mer informasjon, kan du se starte side nummereringen senere i dokumentet.
-
Du kan starte side nummereringen med et tall som ikke er 1. Hvis du vil ha mer informasjon, kan du se starte side tall med noe annet enn 1.










