Signaturen knyttet til e-postmeldingene dine kan tilpasses for å gjenspeile din personlige smak, firmalogoen eller en bestemt stemning. Signaturer kan inneholde tekst, koblinger og bilder. Du kan for eksempel opprette en signatur for firmaets e-postadresse som inneholder navn, stilling, telefonnummer og firmalogo. Her er et eksempel:
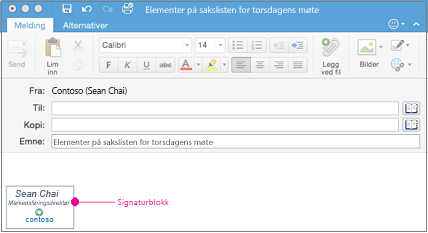
Du kan legge til signaturer manuelt i enkeltvise e-postmeldinger, eller du kan ha én signatur automatisk lagt til i hver melding du sender.
I Outlook må flere objekter forankres før du kan dra alle samtidig. Først velger du ett objekt. Deretter trykker og holder du nede CTRL mens du merker flere objekter, og deretter kan du dra dem på plass.
Opprette en e-postsignatur
-
Gå til Outlook-menyen, og velg Innstillinger.
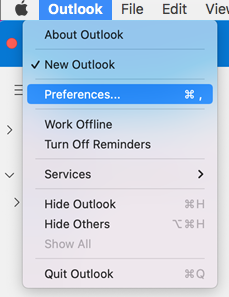
Obs!: Velg Innstillinger hvis du bruker macOS Ventura eller høyere.
-
Velg Signaturer under E-post.
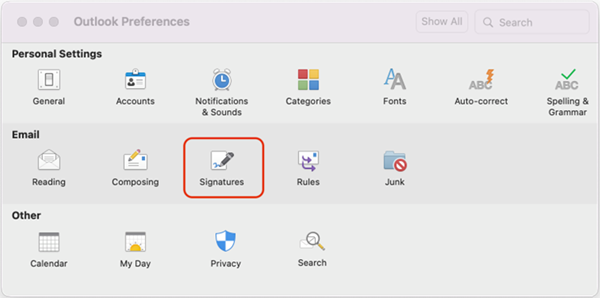
-
Dobbeltklikk Standard, og gi deretter nytt navn til standardsignaturen.
eller
-
Velg

-
Skriv inn ønsket signaturnavn.
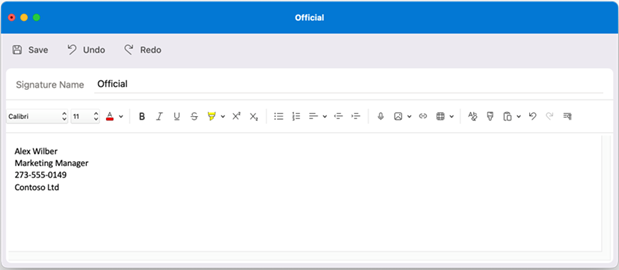
-
Skriv inn teksten som du vil ta med i signaturen i redigeringsprogram for signatur. Du kan:
-
Bruke formatering, for eksempel skrift, skriftstil, skriftstørrelse, skriftfarge eller utheving. Merk teksten før du legger til formatering.
-
Legg til et bilde, en logo eller et bilde i signaturen ved å sette inn Bilder fra Bildeleser eller Bilde fra fil.
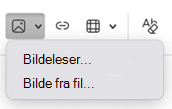
-
Legge til en hyperkobling til porteføljen din eller firmaets nettsted. Velg Koble

-
Sett inn en tabell.
-
-
Når du er ferdig med å opprette signaturen, velger du Lagre og lukker redigeringsvinduet.
-
Lukk Signaturer-vinduet.
Legge til en signatur i en e-post eller en kalenderinvitasjon
-
Klikk i brødteksten i meldingen.
-
Velg Signatur på båndet, og velg deretter en signatur fra listen.
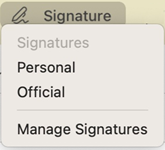
Legge til en signatur automatisk i alle meldinger
Du kan angi en standardsignatur for hver av e-postkontoene dine.
-
Gå til Outlook-menyen, og velg Innstillinger.
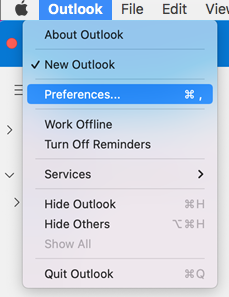
Obs!: Velg Innstillinger hvis du bruker macOS Ventura eller høyere.
-
Klikk på Signaturer under E-post.
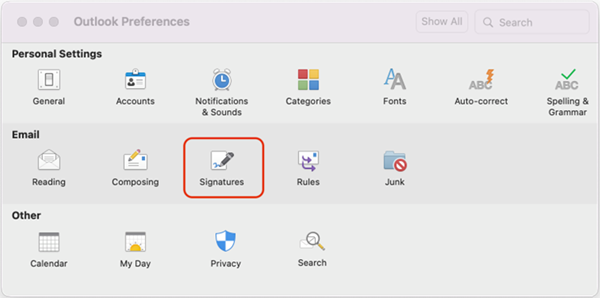
-
Velg kontoen du vil angi en standardsignatur for, under Velg standardsignatur.
Hvis du har flere kontoer, må du angi standardsignaturen enkeltvis for hver konto.
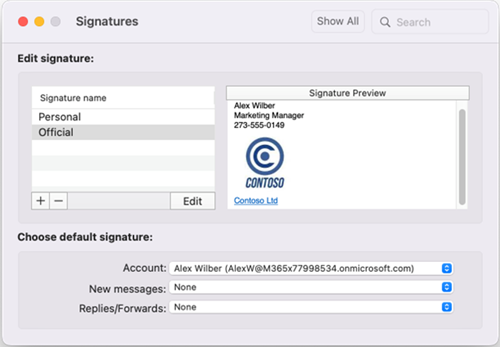
-
Hvis du vil legge til en signatur i alle nye meldinger, angir du dette i Nye meldinger.
-
Hvis du vil legge til en signatur i alle meldinger du svarer på eller videresender, angir du dette i Svar/videresendinger.
-
Lukk Signaturer-vinduet.
Opprette en e-postsignatur
-
Gå til Outlook-menyen, og velg Innstillinger.
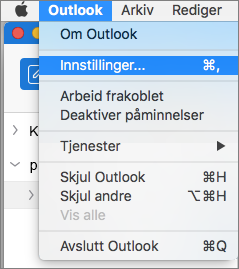
-
Velg Signaturer under E-post.
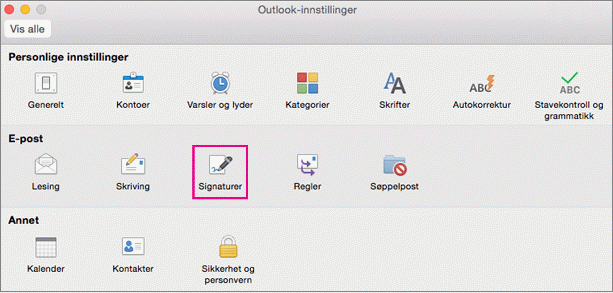
-
Dobbeltklikk på Uten navn og skriv deretter inn et navn til signaturen.
eller
-
Velg

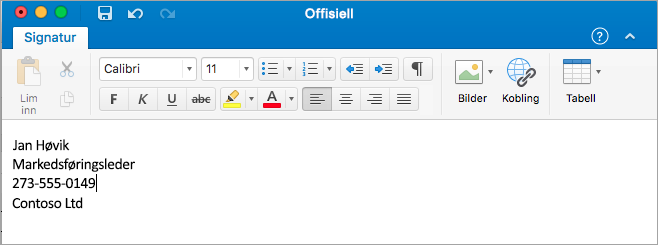
-
Skriv inn teksten som du vil ta med i signaturen i redigeringsprogram for signatur. Du kan:
-
Bruke formatering, for eksempel skrift, skriftstil, skriftstørrelse, skriftfarge eller utheving. Merk teksten før du legger til formatering.
-
Legg til et bilde eller en logo i signaturen din ved å sette inn Bilder fra Bildeleser eller Bilde fra fil
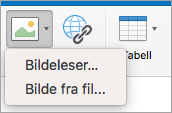
-
Legge til en hyperkobling til porteføljen din eller firmaets nettsted. Velg Kobling

-
Sett inn en tabell.
-
-
Når du er ferdig med signaturen, lukker du redigeringsvinduet
-
Lukk Signaturer-vinduet.
Legge til en signatur i en e-post eller en kalenderinvitasjon
-
Klikk i brødteksten i meldingen.
-
Velg Signatur på Melding-fanen, og velg deretter en signatur fra listen.
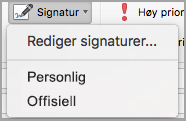
Legge til en signatur automatisk i alle meldinger
Du kan angi en standardsignatur for hver av e-postkontoene dine.
-
Gå til Outlook-menyen, og velg Innstillinger.
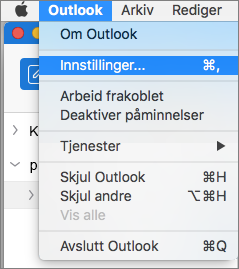
-
Klikk på Signaturer under E-post.
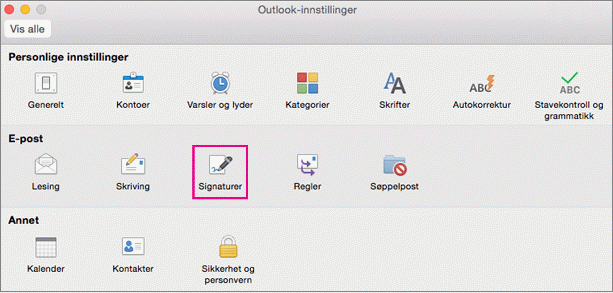
-
Velg kontoen du vil angi en standardsignatur for, under Velg standardsignatur.
Hvis du har flere kontoer, må du angi standardsignaturen enkeltvis for hver konto.
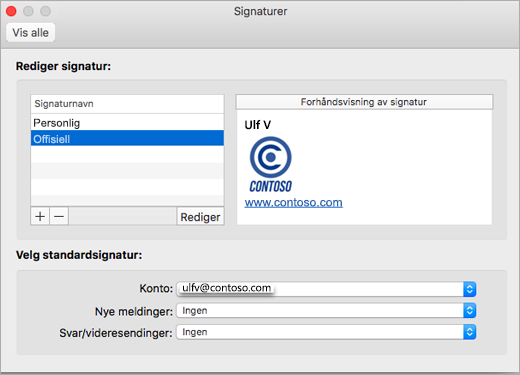
-
Hvis du vil legge til en signatur i alle nye meldinger, angir du dette i Nye meldinger.
-
Hvis du vil legge til en signatur i alle meldinger du svarer på eller videresender, angir du dette i Svar/videresendinger.
-
Lukk Signaturer-vinduet.
Beslektede emner
Opprette og legge til en signatur i meldinger i Outlook for PC










