Obs!: Vi ønsker å gi deg det nyeste hjelpeinnholdet så raskt som mulig, på ditt eget språk. Denne siden er oversatt gjennom automatisering og kan inneholde grammatiske feil eller unøyaktigheter. Formålet vårt er at innholdet skal være nyttig for deg. Kan du fortelle oss om informasjonen var nyttig for deg nederst på denne siden? Her er den engelske artikkelen for enkel referanse.
I denne artikkelen
Innføring i oppsettstabeller
Du kan bruke oppsettstabeller til å utforme en mer organisert, profesjonelle skjemamal. En oppsettstabell er et rammeverk som inneholder rader og kolonner for å organisere og ordne skjemamalens innhold, inkludert kontroller, inndelinger i en skjemamal og logoer og andre bilder.
I eksemplet nedenfor brukes en oppsettstabell til å organisere tekstbokser i en inndeling i en skjemamal.
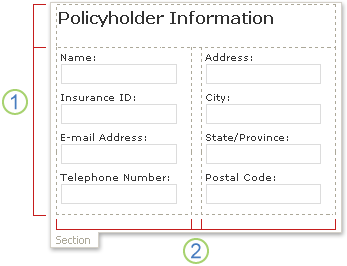
1. Dette oppsettstabell har to rader.
2. Det er tre kolonner i den andre raden. Den midtre spalten brukes bare for avstandsformål.
Kantlinjene på en oppsettstabell vises som stiplede støttelinjer i utformingsmodus. Når brukere fyller ut et skjema som er basert på skjemamalen, vises ikke disse rutenett.
Tips!: Hvis du vil skjule støttelinjene i utformingsmodus, klikker du Skjul rutenett på tabell-menyen.
Du finner en samling med forhåndsdefinerte oppsettstabeller i oppgaveruten Oppsett. Du kan sette inn disse tabellene til skjemamalen og endre dem etter behov. Du kan for eksempel klikke Tabell med tre kolonner for å raskt sette inn en tom tabell med én rad og tre kolonner i skjemamalen. Hvis du vil legge til en ekstra rad i tabellen, klikker du i en tabellcelle i skjemamalen, og klikk deretter Legg til tabellrad i oppgaveruten Oppsett.
Hvis du foretrekker å opprette din egen oppsettstabell, kan du sette inn en egendefinert oppsettstabell som inneholder et angitt antall rader og kolonner. Alternativt kan du tegne en egendefinert oppsettstabell, som kan være nyttig hvis du vil opprette en mer avansert utforming. Du kan for eksempel opprette en oppsettstabell som inneholder celler med forskjellig høyde eller varierende antall kolonner per rad.
Sette inn en forhåndsdefinert oppsettstabell
-
Plasser markøren der du vil sette inn oppsettstabellen på skjemamalen.
-
Klikk Oppsett på Format-menyen.
-
Klikk typen oppsettstabell du vil bruke, i listen Sett inn oppsettstabeller i oppgaveruten Oppsett.
-
Hvis du vil legge til ekstra rader og kolonner i tabellen, klikker du i en tabellcelle i skjemamalen, og klikk deretter alternativene du vil bruke i den Slå sammen og del celler listen.
Tips!: Hvis du vil slette rader, kolonner eller selve tabellen, høyreklikk hvor som helst i tabellen, velg Slett, og klikk deretter alternativet du vil bruke.
Sette inn en egendefinert oppsettstabell med bestemte dimensjoner
-
Plasser markøren der du vil sette inn oppsettstabellen på skjemamalen.
-
Klikk Sett inn på verktøylinjen for tabeller, og klikk deretter Oppsettstabell.
-
Angi antall kolonner og rader du vil inkludere i tabellen i dialogboksen Sett inn tabell.
Tegne en egendefinert oppsettstabell
-
Plasser markøren der du vil tegne oppsettstabellen på skjemamalen.
-
Klikk Lag tabell på verktøylinjen for tabeller.
Pekeren endres til en blyant.
-
Hvis du vil definere tabellens ytre grenser, tegne et rektangel på skjemamalen, og tegn deretter grensene kolonner og rader i rektanglet.
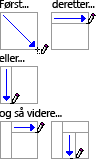
-
Hvis du vil slette en linje eller en blokk med linjer, klikker du Viskelær

Automatisk formatere kontrollene i en oppsettstabell
Du kan bruke oppgaveruten Kontroller eller oppgaveruten Datakilde til å sette inn kontroller i skjemamalen. Hvis du bruker oppgaveruten Datakilde til Sett inn kontroller, kan du bruke en snarvei der du kan raskt sette inn kontroller og de tilsvarende etikettene i en oppsettstabell i en inndeling. Denne snarveien fungerer best når du utformer en skjemamal som er basert på en database, webtjeneste eller annen ekstern datakilde, og du vil sette inn en ikke-gjentatt gruppe fra datakilden. Kontroller for eksempel inndelinger og valgfrie inndelinger er bundet til ikke-gjentatte grupper.
Bildet nedenfor viser en Ansatt gruppen som er merket i oppgaveruten Datakilde og kommandoen Kontroller i oppsettstabell som blir valgt på hurtigmenyen.
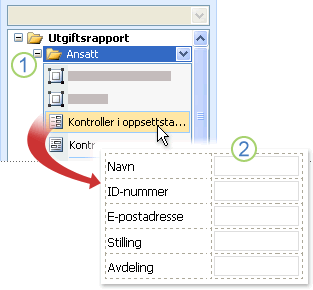
1. Når du klikker pilen ved siden av gruppen Ansatt, en meny med alternativer for å sette inn kontroller. Hvis du vil sette inn kontroller i oppsettstabell, klikker du Kontroller i oppsettstabell på menyen.
2. hver felt i gruppen ansatte er nå direkte representert av en kontroll og tilsvarende etikett på skjemamalen. Kontrolletikettene er utledet fra felt eller gruppenavn i datakilden.
-
Hvis oppgaveruten Datakilde ikke vises, klikker du Datakilde på Vis-menyen.
-
Velg en ikke-gjentatte gruppe som inneholder ett eller flere felt i oppgaveruten Datakilde.
Obs!: Hvis du velger en gjentagende gruppe ved en feil, får du et annet sett med kommandoer på hurtigmenyen.
-
Høyreklikk gruppen, og klikk deretter Kontroller i oppsettstabell på hurtigmenyen.
Microsoft Office InfoPath legger umiddelbart til en oppsettstabell i skjemamalen inneholder kontroller og etiketter for hvert felt i den valgte gruppen. InfoPath angir hvilken type kontroll du legger til, basert på datatype for feltet eller gruppen. Hvis du for eksempel hvis de enkelte feltene i en gruppe bruker datatypen tekst (streng), legges det til tekstbokskontroller i tabellcellene.










