Du kan enkelt sette inn et spesialtegn, brøk eller et annet symbol i PowerPoint-presentasjoner og Excel-arbeidsbøker.
Det viktigste å forstå når du setter inn symboler, brøker, spesialtegn eller internasjonale tegn er at skriften du bruker, er avgjørende. Ikke alle skrifter har de samme tegnene i dem. Elefantskriften har for eksempel ingen brøktegn, mens Verdana gjør det. Derfor er det viktig å bruke den riktige skriften for å finne symbolet eller tegnet du ønsker.
Disse merkene er statiske symboler. Hvis du leter etter en interaktiv avmerkingsboks som du kan klikke på for å merke av eller fjerne merket, kan du se: Legge til en avmerkingsboks eller alternativknapp (Excel).
Symboler som valuta (¥), musikk (♫) eller merker (✔)
-
Plasser markøren i filen på stedet der du vil sette inn symbolet.
-
Gå til Sett inn > symbol.
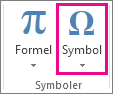
-
Velg et symbol, eller velg Flere symboler.
-
Rull opp eller ned for å finne symbolet du vil sette inn.
Ulike skriftsett har ofte ulike symboler i dem, og de mest brukte symbolene er i Segoe UI Symbol-skriftsettet. Bruk skriftvelgeren ovenfor symbollisten til å velge skriften du vil bla gjennom.
-
Når du finner symbolet du vil bruke, dobbeltklikker du på det. Symbolet settes inn i filen.
-
Velg Lukk.
Tips!: Hvis du vil gjøre symbolet større eller mindre, velger du det og bruker innstillingen for skriftstørrelse.
Hvis du kommer til å sette inn det samme symbolet ofte, bør du vurdere å konfigurere Autokorrektur til å sette det inn for deg. Du finner mer informasjon om dette her: Sette inn et merke eller et annet symbol med Autokorrektur.
Andre typer tegn
Velg en overskrift nedenfor for å åpne den og se de detaljerte instruksjonene.
-
Klikk eller trykk der du vil sette inn spesialtegnet.
-
Gå til Sett inn > symbol > flere symboler.
-
Gå til spesialtegn.
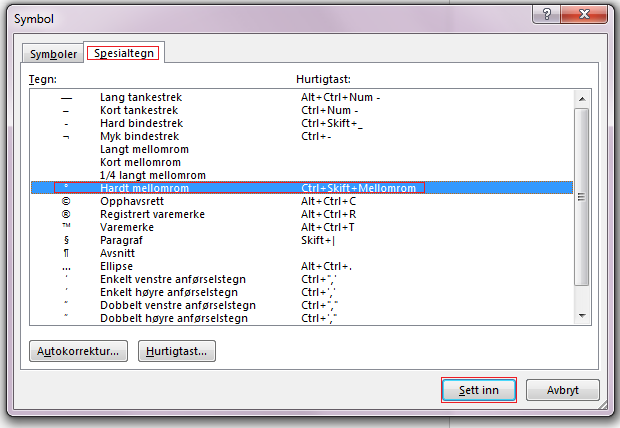
-
Dobbeltklikk på tegnet du vil sette inn.
Tips!: Mange av spesialtegnene har tilknyttede hurtigtaster. Hvis du vil sette inn det samme spesialtegnet på nytt senere, trykker du bare på hurtigtasten. ALT+CTRL+C setter for eksempel inn symbolet for opphavsrett (©).
-
Velg Lukk.
Noen brøker (1/4, 1/2 og 3/4) bytter automatisk til brøktegn (1/4, 1/2, 3/4) når du skriver dem inn. Andre gjør imidlertid ikke (1/3, 2/3, 1/5 osv.), så hvis du vil sette inn disse som symboler, må du bruke innsettingssymbolprosessen.
-
Klikk eller trykk der du vil sette inn brøken.
-
Gå til Sett inn > symbol > flere symboler.
-
Velg Tallformer i rullegardinlisten Delsett.
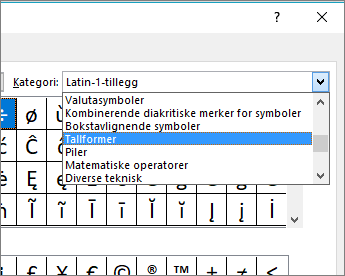
Obs!: Ikke alle skrifter har et delsett for tallformer. Hvis du ikke ser delsettet for tallformer tilgjengelig for skriften, kan du bruke en annen skrift, for eksempel Calibri, til å sette inn brøktegnet.
-
Dobbeltklikk på brøken du vil sette inn.
-
Velg Lukk.
Bare en håndfull vanlige brøker har et symbol som du kan bruke som erstatning. Du kan angi symbolet for mer uvanlige brøker, for eksempel 8/9, ved å angi telleren som hevet skrift og nevneren som senket skrift. Hvis du vil ha mer informasjon, kan du se Sett inn senket eller hevet tekst.
Hvis du har tenkt å skrive inn på andre språk ofte, bør du vurdere å bytte tastaturoppsett for dette språket. Du finner mer informasjon om det under Aktivere eller endre tastaturoppsettspråk
Det finnes nesten alltid hurtigtaster i Office for engangstegn. Eksempel:
-
CTRL+SKIFT+ALT+? setter inn en ¿
-
CTRL+SKIFT+~ etterfulgt av «a» setter inn ã.
-
CTRL+SKIFT+~ etterfulgt av «u» setter inn ü.
Hvis du vil ha en fullstendig veiledning i å bruke tastaturet til å sette inn internasjonale tegn, kan du se: Hurtigtaster for internasjonale tegn.
Du kan også bruke tegnkoden for symbolet som en hurtigtast. Symboler og spesialtegn settes enten inn ved hjelp av ASCII- eller Unicode-koder. Du kan se hvilke som er hvilke når du slår opp koden for tegnet.
-
Gå til Sett inn >symbol > flere symboler.
-
Rull opp eller ned i listen for å finne symbolet du vil ha. Vær oppmerksom på at du må kanskje endre skriften eller delsettet for å finne den/det.
Tips!: Segoe UI-symbolskriften har en svært stor samling av Unicode-symboler å velge fra.
-
Nederst til høyre ser du boksene for Tegnkode og fra:-boksen. Tegnkoden er det du skriver inn for å sette inn dette symbolet fra tastaturet og fra:-boksen forteller deg hvilken type tegn det er. Hvis det står Unicode (hex) i fra:-boksen, er det et Unicode-tegn. Hvis det står Symbol (desimal) i fra:-boksen, er det et ASCII-tegn.
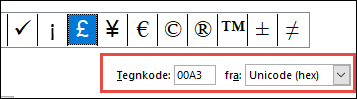
Unicode
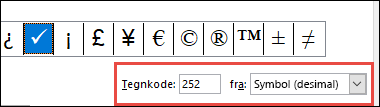
ASCII
ASCII- og Unicode-informasjon og tegntabeller
Hvis du vil ha mer informasjon om hvordan du setter inn ASCII- eller Unicode-tegn og tabeller med koder og tegn, kan du se Sette inn ASCII- eller Unicode-tegnkoder.
Sette inn et merke
Hvis du vil ha spesifikke instruksjoner, kan du se artikkelen Sette inn et merke.










