Obs!: Vi ønsker å gi deg det nyeste hjelpeinnholdet så raskt som mulig, på ditt eget språk. Denne siden er oversatt gjennom automatisering og kan inneholde grammatiske feil eller unøyaktigheter. Formålet vårt er at innholdet skal være nyttig for deg. Kan du fortelle oss om informasjonen var nyttig for deg nederst på denne siden? Her er den engelske artikkelen for enkel referanse.
Liste over valg som ser ut som en kan rulles liste med avmerkingsbokser i stedet for en vanlig liste er i en flervalgsliste-boksen. Brukere kan velge så mange avmerkingsboksene etter behov fra listen. Avhengig av hvordan du utformer boksen flervalgsliste, kan brukere også skrive inn et listeelement ved siden av en av disse alternativene.
I denne artikkelen
Når du bruker en boks i flervalgsliste
Bruk en boks i flervalgsliste når du vil:
-
La brukerne velge flere elementer i en liste.
-
Mulig for brukere å skrive inn egne verdier i en liste.
-
Vise de fleste eller alle elementene i en liste i skjemaet som standard.
-
Vise verdiene som er hentet fra en fast liste, fra skjemamalens datakilde eller fra en ekstern datakilde, for eksempel en database eller Microsoft Windows SharePoint Services-listen.
I illustrasjonen nedenfor kan brukere tilordne utgifter i et utgiftsrapportskjema til flere kategorier ved å merke avmerkingsboksene i en flervalgsliste. Skjemautformeren har valgt å tillate egendefinerte kategorier. Brukere kan derfor angi en verdi i en tom boks ved siden av den siste avmerkingsboksen i listen.
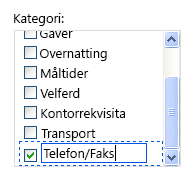
Når du setter inn en boks i flervalgsliste på skjemamalen, må du angi verdiene du vil ha i den. Brukere ser ellers en tom boks når de åpner et skjema som er basert på skjemamalen. Du kan angi egne oppføringer eller konfigurere flervalgsliste-boksen for å hente poster fra en database eller en annen datakilde i dialogboksen Flere egenskaper for flervalgsliste.
Beslektede kontroller
Microsoft Office InfoPath inneholder kontroller som ligner på flervalgsliste boksene, men som brukes til andre formål. Se listen nedenfor for å avgjøre hvilken av disse kontrollene fungerer best i skjemamalen:
Listeboks En vanlig liste lar brukere velge verdier i en liste som en flervalgsliste-boksen. Med en listeboks kan brukere imidlertid velge bare ett element i listen. Som en boks i flervalgsliste viser en liste alle elementene i listen som standard.
Listen i rullegardinlisten Som alle andre lister gir brukere en rullegardinliste for en liste med valg. Alternativene i rullegardinlisten, er imidlertid listeoppføringene skjult til brukeren klikker kontrollen. Brukere kan velge bare ett element fra en rullegardinliste.
Kombinasjonsboks Hvis du vil at brukerne skal kunne skriver du inn egne listeoppføringer eller velge en verdi fra en forhåndsdefinert liste, kan du bruke en kombinasjonsboks i stedet for en boks i flervalgsliste. Brukere kan velge bare ett element fra en kombinasjonsboks.
Alternativknapper En gruppe med alternativknapper lar brukere velge fra en liste med valg som en flervalgsliste-boksen. Brukere kan velge bare ett alternativ fra en gruppe med alternativknapper, i motsetning til flervalgsliste-boksene. Med alternativknapper klikke brukere i tillegg en liten sirkel for å foreta et valg i stedet for å velge et element i en liste.
Brukeropplevelsen
Med flervalgsliste bokser gjøre brukere valg ved å merke eller fjerne merket i avmerkingsboksene i skjemaet. Hvis antallet avmerkingsbokser overskrider høyden på kontrollen, vises et rullefelt på høyre side av boksen slik at brukere kan se de resterende alternativene.
Du kan utforme skjemamalen slik at brukere kan skrive inn egne oppføringer i listen, om nødvendig. I dette tilfellet vises en avmerkingsboks med en redigeringsboks som det siste elementet i listen.
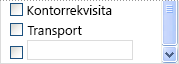
Hvis du vil angi en egendefinert verdi, Merk av ved siden av redigeringsboksen brukere, og skriv deretter posten i området ved siden av avmerkingsboksen. For at dette skal være mulig, må du velge avmerkingsboksen Tillat brukere å angi egendefinerte verdier i dialogboksen Egenskaper for flervalgsliste når du setter inn boksen flervalgsliste skjemamalen.
Vurderinger for kompatibilitet
Når du utformer en skjemamal i InfoPath, kan du velge å utforme en nettleserkompatibel skjemamal. Når du utformer en webleserkompatibel skjemamal, ikke flervalgsliste kontroller er tilgjengelige i oppgaveruten Kontroller fordi de ikke kan vises i en nettleser.
Sette inn en flervalgsliste
Fremgangsmåten for å sette inn en boks i flervalgsliste varierer litt avhengig av om du utformer en ny, tom skjemamal eller baserer utformingen av skjemamalen på en database eller en annen ekstern datakilde.
Illustrasjonen nedenfor viser hvordan en boks i flervalgsliste ser ut når den er valgt i utformingsmodus før malen skjemautformeren manuelt har lagt til oppføringene i listen.
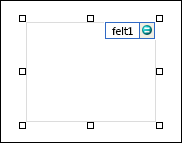
Kontroller kan være bundne eller ubundne. Når en kontroll er bundet, er den koblet til et felt eller en gruppe i datakilden slik at data som angis i kontrollen, lagres i den underliggende skjemafilen (XML). Når en kontroll er ubundet, er den ikke koblet til et felt eller en gruppe, og data som angis i kontrollen, blir ikke lagret. Når du velger eller flytter pekeren over en kontroll, vises tekst og et bindingsikon i øvre høyre hjørne av kontrollen. Teksten angir gruppen eller feltet som kontrollen er bundet til i datakilden. Ikonet angir om kontrollen er riktig bundet til gruppen eller feltet. Når bindingen er riktig, vises et grønt ikon. Hvis det er noe galt med bindingen, vil du se et blått eller rødt ikon i stedet.
Datakilden for skjemamalen består av feltene og gruppene som vises i en hierarkisk visning i oppgaveruten Datakilde. Flervalgsliste boksene er alltid bundet til gjentagende felt i en gruppe. Gjentagende felt kan du lagre flere verdier i feltet. I eksemplet nedenfor bundet boksen kategori flervalgsliste i skjemamalen til kategori gjentagende felt i oppgaveruten Datakilde.
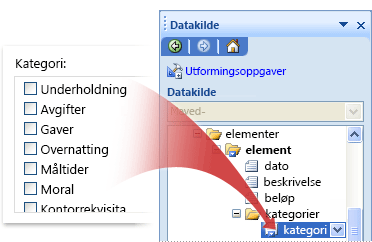
Når du utformer en ny, tom skjemamal, er Opprett datakilde automatisk merket av som standard i oppgaveruten Kontroller. Dette gjør at InfoPath automatisk kan opprette felt og grupper i datakilden mens du legger til kontroller i skjemamalen. Disse feltene og gruppene representeres av mappe- og filikonene i oppgaveruten Datakilde.
Hvis du baserer utformingen av skjemamalen på en eksisterende XML-fil (Extensible Markup Language), database eller nettjeneste, avleder InfoPath feltene og gruppene i oppgaveruten Datakilde fra den eksisterende datakilden.
Sette inn en flervalgsliste
-
Plasser markøren der du vil sette inn kontrollen på skjemamalen.
-
Hvis oppgaveruten Kontroller ikke vises, klikker du Flere kontroller på Sett inn-menyen, eller trykk ALT+I, C.
-
Gjør ett av følgende i Kontroller-oppgaveruten:
-
Hvis du vil automatisk opprette et gjentatt felt i datakilden som er bundet til flervalgsliste, Merk av for Opprett datakilde automatisk.
-
Hvis du vil binde flervalgsliste til et eksisterende gjentatt felt, fjerner du merket for Opprett datakilde automatisk.
Obs!: Hvis avmerkingsboksen ikke er tilgjengelig, er datakilden låst. Hvis du for eksempel baserer utformingen av skjemamalen på et XML-skjema, er det ikke sikkert at du kan legge nye felt eller grupper til datakilden i InfoPath. Denne begrensningen forhindrer at du utilsiktet gjør endringer i skjemaet som kan gjøre det ugyldig.
-
-
Klikk Flervalgsliste-listeboksen under Sett inn kontroller.
-
Hvis du fjernet merket for Opprett datakilde automatisk i trinn 3, velger du et gjentatt felt i dialogboksen Flere merkede områder binde du vil binde flervalgsliste.
-
Skriv inn etiketteksten over eller til venstre i dialogboksen flervalgsliste, etterfulgt av et kolon (:) på skjemamalen.
-
Du kan angi verdiene du vil bruke som oppføringer i listen, dobbeltklikker du boksen flervalgsliste.
-
Klikk Data-fanen.
-
Gjør ett av følgende for å fylle ut listen:
Skriv inn listeboksverdiene selv
Dette alternativet er nyttig når du har et forhåndsbestemt, begrenset sett med verdier og du ikke forventer at disse verdiene endres i fremtiden. Hvis verdiene skulle endres, må du publisere en oppdatert versjon av skjemamalen slik at brukerne kan se og bruke de nyeste listeoppføringene.
-
Klikk Legg til.
-
I Verdi-boksen skriver du inn teksten du vil lagre hvis en bruker velger denne oppføringen.
-
I Visningsnavn-boksen skriver du inn teksten du vil vise for denne oppføringen, og klikker deretter OK.
-
Gjenta trinn 1 til 3 for hver oppføring du vil legge til i listen.
-
Hvis du vil teste endringene, klikker du Forhåndsvisning på standardverktøylinjen eller trykker CTRL+SKIFT+B.
Bruk verdier fra en annen del av skjemaet
Dette alternativet er nyttig når du vil at verdiene i listen skal endres avhengig av andre verdier som brukerne angir i skjemaet.
-
Klikk Slå opp verdier i skjemaets datakilde under Listeoppføringer.
Oppføringene i listen må være tilknyttet en bestemt gjentakende gruppe eller et gjentakende felt på skjemamalen.
-
Klikk Velg XPath

-
Klikk Velg XPath

-
Klikk Velg XPath

Tips!: Hvis du vil hindre at visningsnavnverdier vises flere ganger i listen, merker du av for Vis bare oppføringer med unike visningsnavn.
Bruk verdier fra en database, en nettjeneste, et XML-dokument eller et SharePoint-nettsted
Dette alternativet er nyttig når du vil at verdiene i en liste skal synkroniseres eller oppdateres regelmessig. Verdiene lagres vanligvis i en database eller en annen ekstern datakilde og hentes hver gang skjemaet åpnes.
-
Klikk Slå opp verdier fra en ekstern datakilde.
-
Gjør ett av følgende:
-
Hvis du allerede har lagt til en datatilkobling, klikker du den i Datatilkobling-boksen.
-
Hvis du vil legge til en ny datatilkobling, klikker du Legg til og følger deretter instruksjonene i veiviseren for datatilkobling.
Oppføringene i listen må være tilknyttet et bestemt gjentakende felt eller en gjentakende gruppe.
-
-
Klikk Velg XPath

-
Klikk Velg XPath

-
Klikk Velg XPath

Tips!: Hvis du vil hindre at visningsnavnverdier vises flere ganger i listen, merker du av for Vis bare oppføringer med unike visningsnavn.
-
-
Hvis du vil at brukere skal kunne skrive inn egne verdier nederst i boksen flervalgsliste, velger du avmerkingsboksen Tillat brukere å angi egendefinerte verdier.
Oppsettips
Bruk tipsene nedenfor til å tilpasse utseendet, størrelsen og andre aspekter ved en boks i flervalgsliste:
-
Hvis du vil endre bredden på flere flervalgsliste boksene samtidig, merker du flervalgsliste som har størrelsen du vil endre, trykker du ALT + ENTER, velg kategorien Størrelse og skriv deretter inn et nytt tall i Bredde-boksen.
-
Hvis du vil endre bakgrunnsfargen for flere flervalgsliste boksene samtidig, merker du flervalgsliste som du vil endre, klikk Kantlinjer og skyggelegging på Format-menyen, og deretter kategorien skyggelegging, gjør du justeringer.
-
Du kan tilpasse skriften som vises ved siden av avmerkingsboksene i en boks i flervalgsliste, kan du bruke boksene Skrift og Skriftstørrelse på formateringsverktøylinjen. Hvis du vil endre skriften og skriftstørrelsen for alle boksene flervalgsliste i skjemamalen samtidig, klikker du boksen flervalgsliste som inneholder formateringen du vil bruke, og klikk deretter Bruk skrift på Format-menyen på alle Flervalgsliste kontroller.
-
Hvis du vil justere avstanden mellom en boks i flervalgsliste og objektene som omgir den i skjemamalen, kan du eksperimentere med marginnstillingene i kategorien Størrelse i dialogboksen Egenskaper for flervalgsliste. Hvis du bruker marger for å øke avstanden har en bedre kontroll enn å bruke avsnittsskift for å øke avstanden.










