Sette inn ikoner i Microsoft 365
Du kan sette inn ikoner i Microsoft 365 dokumenter. Du kan rotere, fargelegge og endre størrelsen på dem uten tap av bildekvalitet. Disse ikonene er gratis å bruke, og det er ingen royalty eller opphavsrett å bekymre seg for.
-
Velg Sett inn > Ikoner.
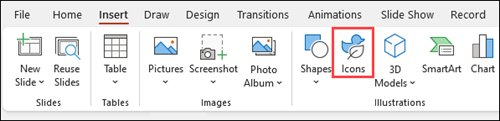
-
Bla gjennom ikonene, eller hopp til en kategori ved å velge et navn i navigasjonsruten til venstre. Du kan også søke ved hjelp av boksen ved øvre venstre hjørne.
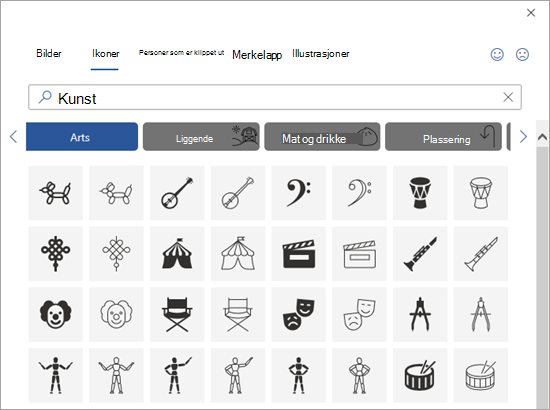
-
Velg et ikon, og velg deretter Sett inn nederst til høyre.
Du kan sette inn flere ikoner samtidig ved å velge hvert av dem før du klikker på Sett inn.
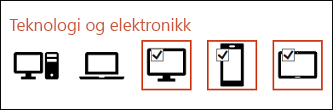
-
Roter, fargelegg og endre størrelsen på ikonet. Du kan lese mer om hvordan duredigerer bilder i Microsoft Office 365.
Tips!: Vil du raskt endre fargen på ikonet? Høyreklikk på ikonet, velg Fyll, og velg fargen du vil ha.
-
Velg Sett inn > Ikoner.
-
Bla gjennom ikonene, søk ved hjelp av nøkkelord, eller bla etter kategori (navnene under Søk-boksen).
-
Velg et ikon, og velg deretter Sett inn nederst til høyre.
Du kan sette inn flere ikoner samtidig ved å velge hvert av dem før du klikker på Sett inn.
-
Roter, fargelegg og endre størrelsen på ikonet. Du kan lese mer om hvordan duredigerer bilder i Microsoft Office 365.
Tips!: Vil du raskt endre fargen på ikonet? Høyreklikk på ikonet, velg Fyll, og velg fargen du vil ha.
Sette inn et ikon
-
Klikk hvor som helst på lysbildet.
-
Velg Flere alternativer (...).
-
Velg Hjem > Sett inn > ikoner.
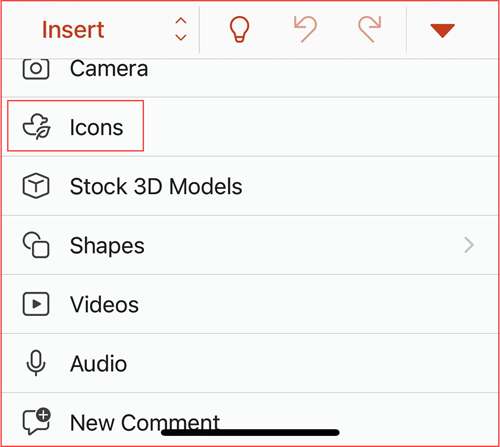
-
Bla gjennom ikonene, eller hopp til en kategori ved å klikke på et navn i navigasjonsruten til venstre.
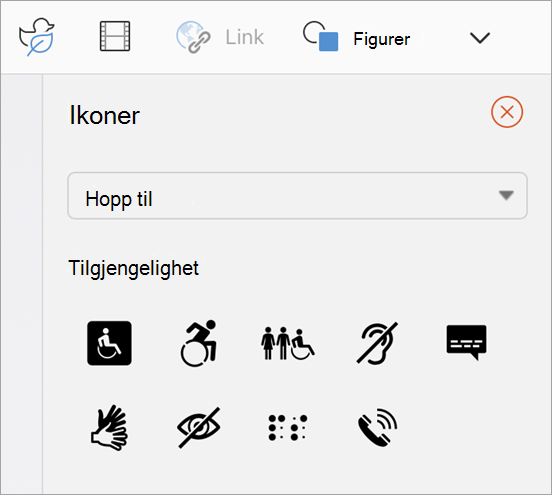
-
Velg et ikon, og trykk deretter på Sett inn nederst til høyre.
Du kan sette inn flere ikoner samtidig ved å trykke på hvert av dem før du klikker på Sett inn.
-
Roter, farg og endre størrelsen på ikonet ditt ved å følge instruksjonene her.
Tips!: Vil du raskt endre fargen på ikonet? Høyreklikk på ikonet, velg Fyll, og velg fargen du vil ha.
I Microsoft 365 nettapper er innsetting av ikoner bare tilgjengelig i PowerPoint.
-
Velg Sett inn > Ikoner.

-
Bruk boksen Søk øverst til venstre for å se etter ikonet du vil bruke, eller bla gjennom ved å rulle.
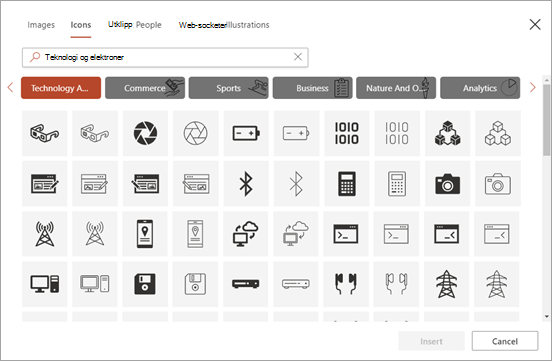
-
Velg et ikon, og klikk deretter på Sett inn nederst til høyre.
Du kan sette inn flere ikoner samtidig ved å klikke på hvert av dem før du klikker på Sett inn.
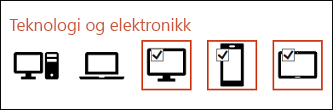
-
Roter, farg og endre størrelsen på ikonet ditt ved å følge instruksjonene her.
Tips!: Vil du raskt endre fargen på ikonet? Høyreklikk på ikonet, velg Fyll, og velg fargen du vil ha.
Se også
Legg til bilder eller videoer i en fil ved hjelp av en mobil enhet











