Innhold fra en PDF-fil kan være akkurat det du trenger for presentasjonen, men det er ikke så enkelt å hente ut innhold fra en PDF-fil som fra mange andre dokumenttyper. Det finnes to alternativer, avhengig av hvordan du vil bruke PDF-innholdet:
-
Vise innhold fra en PDF-fil på et lysbilde Ta et bilde av den delen av en PDF-fil du vil bruke, og lim den inn på lysbildet.
-
Beholde en PDF-fil som et støttedokument for presentasjonen Sett inn hele PDF-filen i presentasjonen som et objekt som du kan åpne og vise under presentasjonen.
Obs!: Det er dessverre ikke mulig å sette inn PDF-innhold når du redigerer en presentasjon i PowerPoint for nettet. Du må PowerPoint 2013 eller en nyere versjon for å følge disse trinnene.
Sette inn innhold fra en PDF-fil som et bilde
-
Åpne PDF-filen du vil sette inn et bilde av, og bytt deretter til PowerPoint.
Tips!:
-
Ikke minimer PDF-vinduet, og pass på at det er det siste vinduet du har åpent før du går videre til neste trinn.
-
Kontroller at alt du vil ta som bilde, er synlig i PDF-vinduet. Du må kanskje redusere zoomnivået i PDF-filen for å se alt du vil registrere.
-
-
Velg lysbildet du vil legge til innholdet i, i PowerPoint, og gå deretter til Sett inn > Skjermbilde.
Obs!: Skjermbilde-knappen kan vises forskjellig, avhengig av vindusstørrelsen.
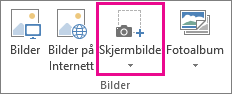
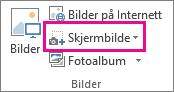
PDF-filen skal være det første miniatyrbildet i Tilgjengelige vinduer-listen.
-
Velg Skjermutklipp under miniatyrbildene. PowerPoint minimerer og viser vinduet med PDF-filen.
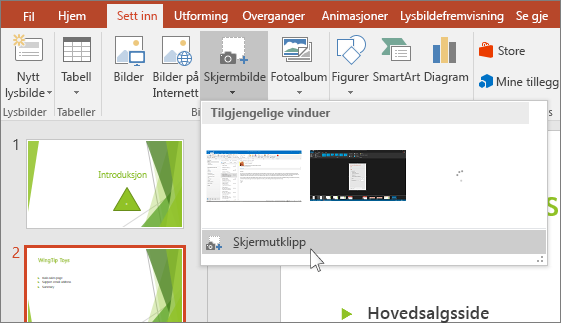
-
Når skjermen blir hvit og «fryser», og pekeren blir et trådkors

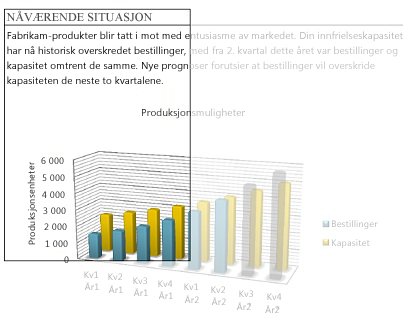
Når du slutter å dra, vises det valgte området på det PowerPoint lysbildet som et bilde. Du kan flytte det, endre størrelse på det, beskjære det og formatere det som du ønsker, ved å merke det og bruke kategorien Format for bildeverktøy.
Sette inn en PDF-fil som et objekt
-
Kontroller at PDF-filen du vil sette inn, ikke er åpen på datamaskinen.
-
Velg lysbildet du vil legge til filen i, i PowerPoint, og velg deretter Sett inn > objekt.
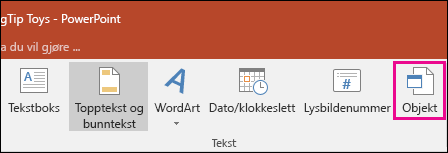
-
Velg Opprett fra fil i boksen Sett inn objekt, og skriv deretter inn plasseringen til PDF-filen. eller velg Bla gjennom, finn PDF-filen, og velg deretter OK.
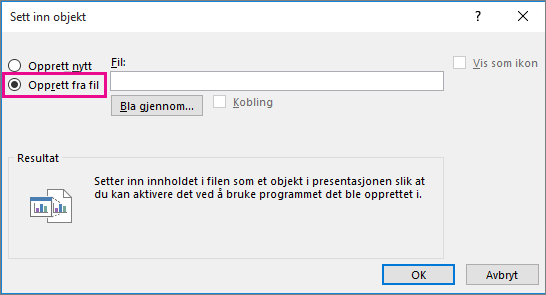
Dette gjør PDF-filen til en del av presentasjonsfilen. Kvaliteten på PDF-filen reduseres med denne metoden, men du kan åpne hele PDF-filen ved å dobbeltklikke på bildet når du viser eller redigerer i normalvisning.
Obs!: Hvis du får en feilmelding når du prøver å sette inn PDF-filen som et objekt, må du kontrollere at PDF-filen ikke er åpen.
Åpne PDF-filen fra en lysbildefremvisning
Hvis du vil åpne den innsatte PDF-filen under en lysbildefremvisning, knytter du en handling til den.
-
I normalvisning, på lysbildet med PDF-filen, velger du PDF-filens ikon eller bilde, og deretter på sett inn > koblinger > handling.
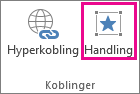
-
Velg kategorien Museklikk i Handlingsinnstillinger-boksen hvis du vil åpne PDF-filen med et klikk, eller velg kategorien Mus over hvis du vil at den skal åpnes når du holder pekeren over ikonet for PDF-filen.
-
Velg Objekthandling, og velg Åpne i listen.
Sette inn en vektorgrafikk i stedet
Microsoft 365 abonnenter kan sette inn skalerbar vektorgrafikk (.svg filer) i PowerPoint. Hvis du vil ha mer informasjon, kan du se Rediger SVG-bilder i Office.










