I PowerPoint for nettet kan du sende en fil som et vedlegg i Outlook. com eller Outlook Web App i Microsoft 365. Mottakeren vil få en kopi av filen, og hvis de vil redigere den, må de lagre den med et nytt navn. Du kan også sende en kobling til presentasjonen som bor i skyen.
Fra Outlook.com
-
Opprette en ny melding.
-
Klikk fil som vedleggpå Sett inn -fanen.
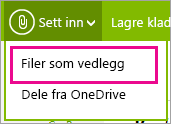
-
Gå til OneDrive-mappen, og deretter til mappen som inneholder presentasjonen du vil sende.
-
Dobbelt klikk filen for å legge den ved i e-postmeldingen.
-
Legg til e-postadressene til personene du vil sende vedlegget til, i til -boksen, og legg deretter til et emne.
-
Klikk Send

Fra Outlook Web App i Microsoft 365
-
Klikk Outlook

-
Klikk ny e-post
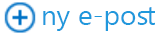
-
Skriv inn mottakerens e-postadresse og emne, klikk Sett inn, og klikk deretter vedlegg.
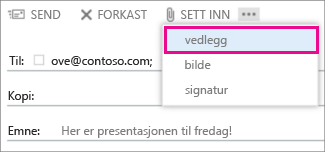
-
Åpne OneDrive for organisasjonen.
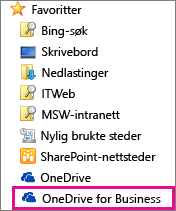
-
Bla gjennom etter presentasjons filen, og klikk deretter Åpne.
-
Klikk Send.
Sende en kobling til presentasjonen fraPowerPoint for nettet
-
Klikk del -fanen

-
Klikk Send e-postunder del.
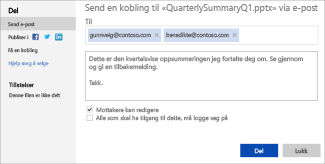
-
Skriv inn e-postadressene til personene du vil sende koblingen til, og skriv deretter inn en melding.
-
Hvis du vil at de skal kunne redigere presentasjonen, må du kontrollere at mottakere kan redigere.
-
Hvis du er bekymret for at e-postmeldingen skal vide res endes til personer som du ikke vil skal se presentasjonen, må du kontrollere at alle har tilgang til dette for å logge på (til en Microsoft-konto).
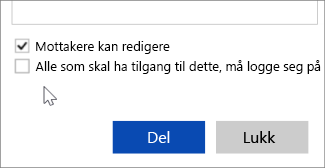
-
Klikk Del.










