Obs!: Vi ønsker å gi deg det nyeste hjelpeinnholdet så raskt som mulig, på ditt eget språk. Denne siden er oversatt gjennom automatisering og kan inneholde grammatiske feil eller unøyaktigheter. Formålet vårt er at innholdet skal være nyttig for deg. Kan du fortelle oss om informasjonen var nyttig for deg nederst på denne siden? Her er den engelske artikkelen for enkel referanse.
Hvis du legger til en datatilkobling kan en bruker til å sende informasjon som de skrives inn i skjemaet til den angitte datakilden når de er ferdig. Det gjør det mulig å utforme skjemaer som en enkel som en mellom office-undersøkelse som stiller medarbeidere lunsj innstillingene er for en kommende feiring, og e-posten du resultatene, eller kompliserte som et skjema som samler inn informasjon for et lån-program, og sender som data til en SharePoint-server.
I denne artikkelen
Sende om datatilkoblinger
Når en bruker sender et skjema, som betyr at brukeren er ferdig å fylle ut skjemaet. Dataene er sendt via en datatilkobling som lagrer informasjonen i en ekstern datakilde, for eksempel et SharePoint-skjemabibliotek på det tidspunktet. Dette er forskjellig fra act for å lagre et skjema. Hvis du for eksempel når du skjemautformer lagres når du lagrer et skjema, fremdriften utvikling av skjemaet slik at du kan fortsette å arbeide på det senere, akkurat som når du lagrer et Word-dokument. På samme måte når en bruker fyller ut et skjema, kan de lagre skjemaet hvis du vil lagre fremdriften fyller ut skjemaet for å kunne gå tilbake til skjemaet senere. Selv om en bruker har lagret et skjema, når de er ferdig med å fylle den ut de trenger fortsatt å sende den.
Når du utformer et nytt skjema som er basert på en webtjeneste eller SharePoint-liste som første datatilkobling blir standard primære datatilkoblingen for skjemaet. InfoPath speiler strukturen den primære datatilkoblingen datafelt slik at du kan angi verdier som de inneholder når du sender skjemaet. Du kan også starte et skjema fra grunnen av og legge til en datatilkobling i en skjemamal som ikke er basert på en datatilkobling, eller du kan legge til en ekstra datatilkobling selv når det finnes allerede en datatilkobling i stedet.
Mens de fleste skjemaer er konfigurert til å ha en datatilkobling for sending og sende inn alle dataene i skjemaet for det, har du flere sende datatilkoblinger gjør det mulig å kontrollere hvilke felt som er sendt til hvilken datakilde ved hjelp av regler eller egendefinert kode. Du kan for eksempel konfigurere skjemaet slik at brukerne skal kunne sende ferdige skjemaer til en webtjeneste i tillegg til via en e-postmelding.
Skjemaer sendes basert på regler som du angir. Du kan legge til Send-regel til en knapp, slik at et skjema som sendes når brukeren klikker Send, eller du kan basere det på noen annen hendelse som oppstår mens brukeren fyller ut skjemaet:
For mer informasjon om Handlingsregler og handlingen Send data, kan du se legge til regler for å utføre andre handlinger.
Sende tilkobling datatyper
Du kan opprette følgende typer datatilkoblinger for sending:
Obs!: Hvis du vil legge til en datatilkobling som sender data til en ekstern datakilde, må du plasseringen av data kilde- og access rettighetene til den fra systemansvarlig.
-
Nettjeneste (SOAP) Webtjenesten sende datatilkobling sender til en webtjeneste SOAP (Simple Object Access Protocol). SOAP er en kommunikasjonsprotokoll som definerer XML-meldingene som brukes til å kommunisere med en webtjeneste. Når du sender inn data via en webtjenesten, InfoPath bestemmer hvilke data som er kreves av webtjenesten og basert på denne informasjonen, kan du angi hvilke felt i skjemaet skal sende data til webtjenesten.
-
SharePoint-bibliotek-tilkobling Dette alternativet hvis du aktiverer et InfoPath-skjema til å sende data som et dokument i et SharePoint-dokumentbibliotek.
-
E-postmelding Dette gjør at InfoPath til å sende skjemasvar i en e-postmelding. Dette er nyttig for små skjema distribusjoner, der et stort svar ikke overvelde brukeren som er ansvarlig for å motta svarene på skjemaet.
-
Hosting miljø, for eksempel ASP.NET-side eller vertsprogram Dette er en avansert Send-alternativet som faktisk ikke sende data, men returnerer en hendelse i programmet eller ASP .NET-side som er vert for skjemaet. Brukes når bygge et Windows-program i Visual Studio som bruker FormControl klassen host skjemaer, eller når du oppretter en ASP .NET-side som som er vert for skjema ved hjelp av XMLFormView klassen. Denne typen Send brukes også når du oppretter en skjemaverktøyet for SharePoint Workspace.
-
Webserver (HTTP) Alternativet Web server (HTTP) kan nås på Data-fanen i gruppen Send skjema ved å klikke Sendealternativer. Det gjør det mulig å opprette en datatilkobling som sender hele skjemaet som brødtekst i en HTTP-POST til den angitte URL-adressen. Mål-URL kan være et program på en webserver, for eksempel et ASP.NET-program, et CGI-skript eller et program som bruker ISAPI.
Obs!: Et skjema kan ha bare én datatilkobling som sender data til et program på en webserver.
Legge til en tilkobling for å sende eksterne data
Det er to måter å legge til en datatilkobling, på følgende måte:
-
Klikk du tilsvarende knapp for typen datakilde som du ønsker å legge på Data-fanen i gruppen Send inn skjemaet.
-
Klikk Datatilkoblinger i kategorien Data i gruppen Hent eksterne Data, og gjør deretter følgende:
-
Klikk Legg til.
-
Klikk Send data.
-
Klikk Neste.
-
Klikk ønsket datakilden, og klikk deretter Neste på nytt.
Uansett hvilken metode som du bruker til å begynne å legge til en datatilkobling, etterpå, fortsetter du med det riktige alternativet på følgende måte.
Når du konfigurerer en datatilkobling, kan du ofte bruke funksjoner og formler. Hvis du vil ha mer informasjon om funksjoner og formler i InfoPath, kan du se legge til formler og funksjoner i InfoPath 2010.
E-post
-
Skriv inn e-postadressen eller adresser som skjemaet skal sendes til i til-boksen.
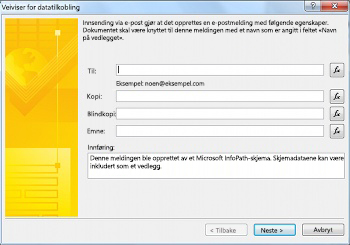
-
Hvis skjemaet skal være en kopiert eller blinde en kopiert til andre, skriver du inn ønsket e-postadressen i boksene kopi og Blindkopi.
-
Skriv inn emnet for svarskjema i Emne-boksen.
-
Skriv inn en presentasjon som skjema mottakeren vises i boksen Innføring.
-
Klikk Neste.
-
Velg hvordan du vil at skjemaet skal sendes når brukeren har fullført fyller ut skjemaet:
-
Hvis du vil sende et øyeblikksbilde av gjeldende visning av skjemaet i brødteksten i e-postmeldingen, klikker du Send bare den aktive visningen av skjemaet og ingen vedlegg.
Obs!: Skjemaet ikke kan utfylt eller samhandler med av mottakerne, er det bare et øyeblikksbilde av gjeldende skjemavisning på tidspunktet for innsending av.
-
Hvis du vil sende hele skjemaet som et vedlegg, inkludert både gjeldende visning og eventuelle flere visninger, slik at mottakerne kan fylle ut skjemaet og, velg Send skjemaet som et vedlegg, og Skriv inn et navn for vedlegget i Navnet vedlegget boksen.
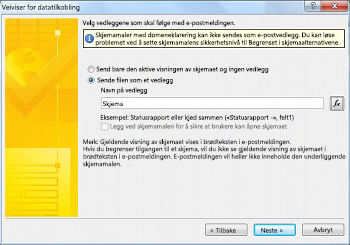
-
-
Klikk Neste.
-
Skriv inn et navn på datatilkoblingen og angi hvorvidt dette skal være standard sende tilkobling.
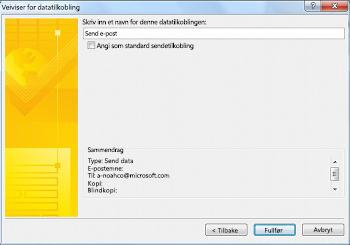
SharePoint-bibliotek
Obs!: Du kan ikke legge til en tilkobling for å sende data til en SharePoint-liste i et eksisterende skjema. Hvis du vil opprette en slik tilkobling, må du starte i SharePoint ved å tilpasse et SharePoint-liste, eller ved å opprette et nytt skjema ved hjelp av SharePoint-liste-malen. For informasjon om tilpassing av et SharePoint listeskjema, kan du se tilpasse et SharePoint-listeskjema.
-
Skriv inn plasseringen til SharePoint-serveren i boksen dokumentbibliotek.
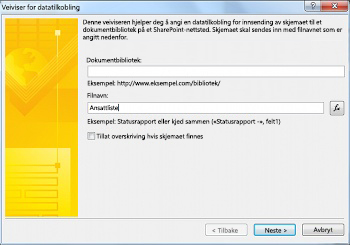
-
Skriv inn et navn for skjemaet i filnavn-boksen, og angi Hvis InfoPath skal overskrive skjemaet hvis en med samme navn som allerede finnes, og klikk deretter Neste.
Hvis du vil ha informasjon om hvordan du bruker funksjoner og formler navn på skjemaet, kan du se legge til formler og funksjoner i InfoPath 2010.
-
Skriv inn et navn på datatilkoblingen i boksen, og velg deretter avmerkingsboksen Angi som standard Send tilkobling Hvis dette skal være standard datatilkoblingen.
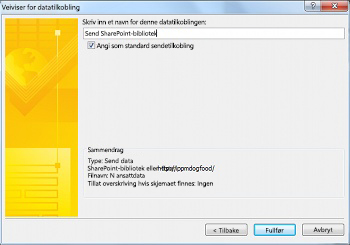
Nettjeneste (SOAP)
-
Skriv inn URL-adressen til webserveren som er vert for SOAP-tilkobling, eller klikk Søk i UDDI for å søke etter servertilkoblingen, og klikk deretter Neste.
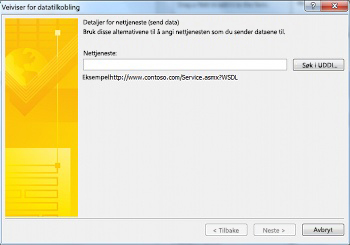
-
Velg webtjenesten som du vil sende data til.
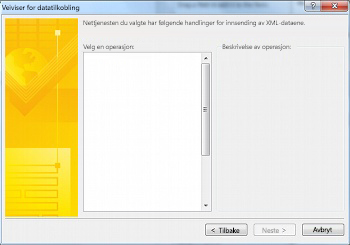
-
Klikk Neste.
-
Velg feltene eller gruppene som skal være knyttet til den ved å klikke felt eller en gruppe, og deretter Endre, eller klikk hele skjemaet for å inkludere alle dataene i skjemaet for hver av parameterne.
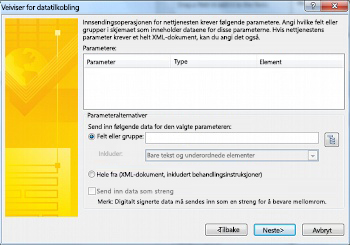
-
Klikk Neste.
-
Skriv inn et navn på datatilkoblingen i boksen, og velg deretter avmerkingsboksen Angi som standard Send tilkobling Hvis dette skal være standard datatilkoblingen.
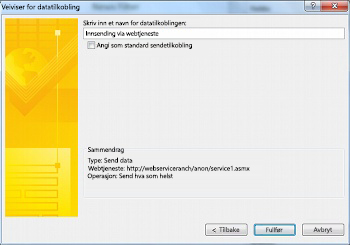
Vertsmiljø, for eksempel en ASP.NET-side eller et vertsprogram
Dette er et avansert programmering alternativ som krever bruk av egendefinert kode, og dermed ikke er dekket her. Se koblingene nedenfor hvis du vil ha informasjon om noen av de beslektede klasser og kommandoer.
-
For informasjon om klassen SubmitToHostConnection , kan du se SubmitToHostConnection klassen.
-
For informasjon om klassen FormControl , kan du se FormControl klassen.
-
For informasjon om klassen XMLFormView , kan du se XmlFormView klassen.
SharePoint-tilkoblingsbibliotek
Et SharePoint-datatilkoblingsbibliotek er et dokumentbibliotek som kan inneholde datatilkoblingsfiler som lagre innstillingene som brukes til å koble til eksterne datakilder. Datatilkoblingsfiler som finnes i et SharePoint-tilkoblingsbibliotek kan beskrive en webtjenesten eller en tilkobling for SharePoint-biblioteket, og kan brukes i både Filler og webleserkompatible skjemamaler. Her følger noen av fordelene ved hjelp av et SharePoint-datatilkoblingsbibliotek:
-
Flere skjemaer kan bruke samme datatilkoblingsfil, slik at det ikke er nødvendig å opprette samme datatilkobling fra grunnen av for hvert skjema.
-
Hvis plasseringen av eller tilkoblingsinnstillingene for en ekstern datakilde endres, trenger du bare å oppdatere datatilkoblingsfilen, og ikke hvert enkelt skjema.
-
Datatilkoblingsfilen kan inneholde alternativ godkjenningsinformasjon som kan brukes på serveren når en bruker fyller ut et skjema i en webleser.
-
Skjemaer som fylles ut i en webleser uten sikkerhetsnivået Fullstendig klarering, kan koble til en datamaskin i et annet domene hvis alle datatilkoblingene i skjemaet bruker datatilkoblingsfiler.
Hvis du vil ha mer informasjon om universal datatilkoblinger, kan du se Universal datatilkobling v2.0 referanse og XML-skjemaet.
Opprette og sende data til en tilkobling som er definert i et SharePoint-datatilkoblingsbibliotek
Gjør følgende for å opprette en datatilkoblingsfil på serveren, hvis det ikke allerede finnes en slik fil:
Obs!: Kan opprette ikke en datatilkoblingsfil for en e-post eller vertsleverandøren miljø-tilkobling.
-
Følg fremgangsmåten i Legg til en tilkobling til å motta eksterne data til å legge til typen datatilkobling som du vil opprette en datatilkoblingsfil for.
-
Klikk Datatilkoblinger i gruppen Hent eksterne data i kategorien Data.
-
Velg den ønskede datatilkoblingen, og klikk deretter Konverter til tilkoblingsfil.
-
Skriv inn URL-adressen til datatilkoblingsbiblioteket og Tilføy filnavnet på slutten av den i tekstboksen, eller klikk Bla gjennom for å gå til ønsket plassering, og Skriv inn et filnavn, og klikk deretter Lagre.
Obs!: Du må skrive inn den fullstendige URL-adressen til datatilkoblingsbiblioteket, i tillegg til filen. Hvis du for eksempel http://department/site/dataconnectionlibrary/file.udcx, der http://department/site/dataconnectionlibrary er URL-adressen til datatilkoblingsbiblioteket og file.udcx er navnet på den nye tilkoblingsfilen for data som er skal opprettes. Hvis denne filen finnes allerede på serveren deretter opprette overskrive en ny mal med samme navn kopien på serveren.
-
Klikk OK.
-
Klikk Lukk.
-
Gå til SharePoint-datatilkoblingsbiblioteket, og velg om nødvendig Sjekk inn og Godkjenn for UDC-filen som er opprettet.
Gjør følgende for å legge til en datatilkobling via en SharePoint-datatilkoblingsfil:
-
Klikk Til andre plasseringer på Data-fanen i gruppen Send skjema, og klikk deretter Til SharePoint Server-tilkobling.
-
Velg den ønskede serveren fra rullegardinlisten Område.
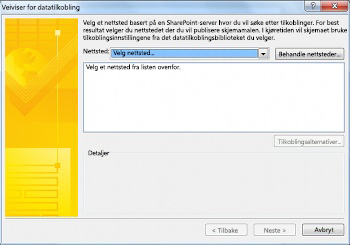
-
Velg ønsket tilkobling datafilen.
-
Klikk Neste.
-
Følg trinnene for det valgte alternativet, som vist i Legg til en tilkobling til å motta eksterne data.
Hvis SharePoint-området du vil ha, ikke er i listen, gjør du følgende for å legge det til i listen:
-
Klikk Administrer områder.
-
Klikk Legg til.
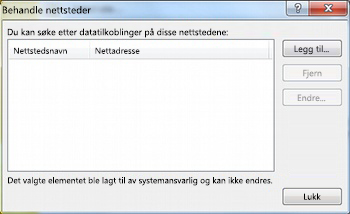
-
Angi URL-adressen for SharePoint-området i boksen URL-adresse og et navn i boksen Visningsnavn.
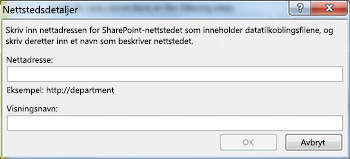
Konfigurere Sendealternativer
Når du legger til en datatilkobling, konfigurerer InfoPath skjemaet kan sendes via datatilkoblingen for standard. Du kan konfigurere disse alternativene i dialogboksen Sendealternativer. Åpne dialogboksen Sendealternativer på Data-fanen i gruppen Send skjema ved å klikke Sendealternativer.
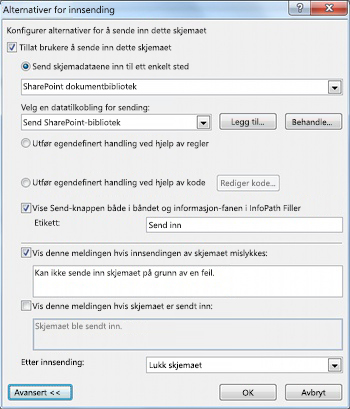
Fra skjermbildet Sendealternativer, kan du konfigurere Sendealternativer i skjemaet på følgende måter:
-
Aktivere eller deaktivere brukerne muligheten til å sende inn skjemaet.
-
Velge hvordan der skjemaet er sendt, enten til ett enkelt sted, gjennom regler, eller ved hjelp av egendefinert kode.
Ved hjelp av regler eller egendefinert kode, kan du konfigurere skjemaet for å sende data via flere datatilkoblinger når brukerne klikker Send. Hvis du for eksempel hvis du utformer et utgiftsrapportskjema, kan du sende skjemaet til en SharePoint-dokumentbibliotek hvis beløpet er under kr 1 000, eller har det sendes til et annet SharePoint-dokumentbibliotek for skjemaer som krever større ettersyn hvis beløpet er kr 1 000 eller mer, og flagg den via e-post den til brukerens overordnede.
-
Legge til eller fjerne en Send-knapp i båndet og informasjon-fanen i InfoPath Filler.
-
Opprett egendefinerte meldinger som skal vises for brukerne når de sender inn skjemaene sine.
-
Angi om skjemaet skal være åpent, lukk skjemaet eller åpne et annet tomt skjema når skjemaet er sendt.
Gjør ett av følgende som ønsket, til å konfigurere Sendealternativer:
-
Hvis du vil tillate brukere å sende inn skjemaet, kontroller at det er merket av for Tillat brukere å sende dette skjemaet.
-
For å angi hvordan skjemaet skal sendes, gjør du følgende:
-
Hvis det er bare ett datatilkobling at skjemaet skal bruke til å sende data, og ingen av de avanserte funksjonene som er nødvendig, klikker du Send skjemadata til ett enkelt sted og konfigureres på følgende måte:
-
Velg hvilken type tilkobling som skal brukes fra den øverste rullegardinlisten.
-
Velg individuelle datatilkoblingen fra listen Velg en datatilkobling for sending.
Hvis datatilkoblingen ikke eksisterer, klikker du Legg til og referere til Legg til en tilkobling til å motta eksterne data for instruksjonene for å konfigurere tilkoblingen.
-
-
Hvis det er flere Send datatilkoblinger, eller du vil legge til regler for å kontrollere sendingen, klikker du Utfør egendefinert handling ved hjelp av regler. Hvis du vil ha mer informasjon om hvordan du Definer Handlingsregler, kan du se legge til regler for å utføre andre handlinger.
-
Hvis det er behov for komplekse kode, klikker flere datatilkoblinger eller delvis innsendinger som ikke kan oppnås av regler, du Utfør egendefinert handling ved hjelp av kode.
-
-
Hvis du vil endre etiketten som vises på Send-knappen på båndet, skriver du inn teksten i etikett-boksen. Eller, hvis du vil deaktivere Send-knappen helt, fjerner du merket i forrige avmerkingsboksen.
-
Hvis du vil angi en innsending feilmelding, klikk Avansert, Merk av for Vis denne meldingen hvis Skjemainnsendingen mislykkes , og angi deretter ønsket melding i følgende tekstboks.
-
Hvis du vil angi en innsending success melding, klikk Avansert, Merk av for Vis denne meldingen hvis skjemaet er sendt, og angi deretter ønsket melding i følgende tekstboks.
-
Hvis du vil styre handlingen som skal utføres når du har sendt skjemaet, velger du den ønskede handlingen fra listen etter innsending.










