Et scenario er et sett med verdier som Excel lagrer og kan erstatte automatisk i regnearket. Du kan opprette og lagre ulike grupper med verdier som scenarioer og deretter bytte mellom disse scenariene for å vise de ulike resultatene.
Hvis flere personer har spesifikk informasjon som du vil bruke i scenarioer, kan du samle inn informasjonen i separate arbeidsbøker og deretter flette scenariene fra de ulike arbeidsbøkene til én.
Når du har alle scenarioene du trenger, kan du opprette en scenariosammendragsrapport som inneholder informasjon fra alle scenarioene.
Scenarioer administreres med veiviseren for scenariobehandling fra What-If Analysis-gruppen på Data-fanen.
Det finnes tre typer What-If analyseverktøy som følger med Excel: scenarioer, datatabeller og målsøking. Scenarioer og datatabeller tar sett med inndataverdier og projiserer fremover for å bestemme mulige resultater. Målsøking skiller seg fra scenarioer og datatabeller ved at det tar et resultat og prosjekter bakover for å bestemme mulige inndataverdier som produserer dette resultatet.
Hvert scenario kan inneholde opptil 32 variabelverdier. Hvis du vil analysere mer enn 32 verdier, og verdiene bare representerer én eller to variabler, kan du bruke datatabeller. Selv om den er begrenset til bare én eller to variabler (én for inndatacellen for raden og én for inndatacellen for kolonnen), kan en datatabell inneholde så mange forskjellige variabelverdier du vil. Et scenario kan ha maksimalt 32 forskjellige verdier, men du kan opprette så mange scenarioer du vil.
I tillegg til disse tre verktøyene kan du installere tillegg som hjelper deg med å utføre What-If Analyse, for eksempel Problemløser-tillegget. Problemløser-tillegget ligner på Målsøking, men kan inneholde flere variabler. Du kan også opprette prognoser ved å bruke fyllhåndtak og en rekke kommandoer som er innebygd i Excel. Hvis du vil ha mer avanserte modeller, kan du bruke Analyseverktøy-tillegget.
La oss si at du vil opprette et budsjett, men er usikker på inntektene dine. Ved å bruke scenarioer kan du definere ulike mulige verdier for omsetningen og deretter bytte mellom scenarioer for å utføre hva-skjer-hvis-analyser.
Anta for eksempel at budsjettscenarioet i verste fall er bruttoomsetning på USD 50 000 og kostnader for solgte varer på USD 13 200, slik at 36 800 usd blir værende i bruttofortjeneste. Hvis du vil definere dette settet med verdier som et scenario, skriver du først inn verdiene i et regneark, som vist i illustrasjonen nedenfor:
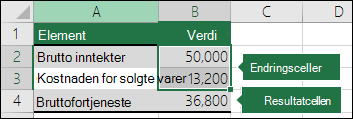
Endringscellene har verdier du skriver inn, mens Resultat-cellen inneholder en formel som er basert på endringscellene (i denne illustrasjonscellen har B4 formelen =B2-B3).
Deretter bruker du dialogboksen Scenariobehandling til å lagre disse verdiene som et scenario. Gå til Data-fanen > What-If Analysis > Scenario Manager > Legg til.
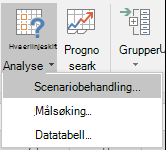
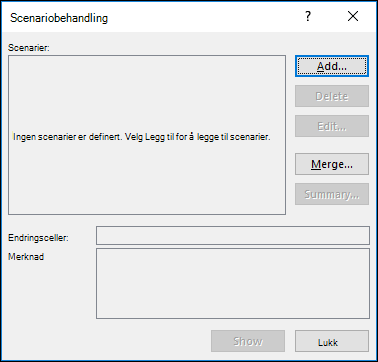
Gi navn til scenarioet i dialogboksen Scenarionavn , og angi at celle B2 og B3 er verdiene som endres mellom scenarioer. Hvis du merker endringscellene i regnearket før du legger til et scenario, vil Scenariobehandling automatisk sette inn cellene for deg, ellers kan du skrive dem for hånd eller bruke dialogboksen for cellemerking til høyre for dialogboksen Endre celler.
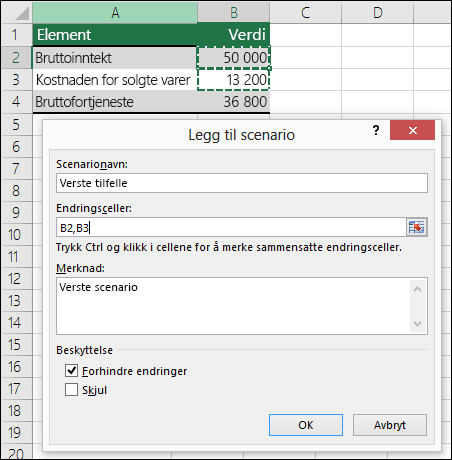
Obs!: Selv om dette eksemplet bare inneholder to endringsceller (B2 og B3), kan et scenario inneholde opptil 32 celler.
Beskyttelse – Du kan også beskytte scenarioene dine, så i Beskyttelse-delen kontrollerer du alternativene du vil bruke, eller fjerner merket for dem hvis du ikke vil ha beskyttelse.
-
Velg Forhindre endringer for å hindre redigering av scenarioet når regnearket er beskyttet.
-
Velg Skjult for å hindre visning av scenarioet når regnearket er beskyttet.
Obs!: Disse alternativene gjelder bare for beskyttede regneark. Hvis du vil ha mer informasjon om beskyttede regneark, kan du se Beskytte et regneark
La oss nå anta at budsjettscenarioet for beste tilfelle er bruttoinntekt på USD 150 000 og kostnader for solgte varer på USD 26 000, og forlater USD 124 000 i bruttofortjeneste. Hvis du vil definere dette settet med verdier som et scenario, oppretter du et annet scenario, gir det beste tilfellet og angir forskjellige verdier for celle B2 (150 000) og celle B3 (26 000). Fordi bruttofortjeneste (celle B4) er en formel – forskjellen mellom Omsetning (B2) og Kostnader (B3) – endrer du ikke celle B4 for beste tilfelle-scenarioet.
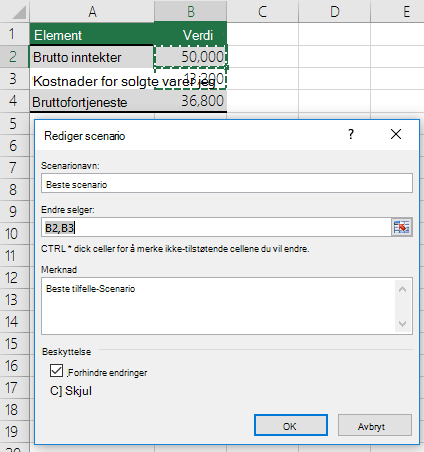
Når du har lagret et scenario, blir det tilgjengelig i listen over scenarioer som du kan bruke i hva-skjer-hvis-analysene. Gitt verdiene i den forrige illustrasjonen, hvis du velger å vise best case-scenarioet, endres verdiene i regnearket slik at de ligner på følgende illustrasjon:
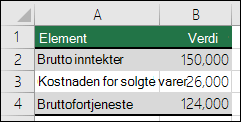
Noen ganger kan det hende at du har all informasjonen i ett regneark eller en arbeidsbok som kreves for å opprette alle scenarioene du vil vurdere. Det kan imidlertid hende du vil samle inn scenarioinformasjon fra andre kilder. Anta for eksempel at du prøver å opprette et firmabudsjett. Du kan samle inn scenarioer fra ulike avdelinger, for eksempel Salg, Lønn, Produksjon, Markedsføring og Juridisk, fordi hver av disse kildene har forskjellig informasjon å bruke til å opprette budsjettet.
Du kan samle disse scenariene i ett regneark ved hjelp av kommandoen Slå sammen . Hver kilde kan angi så mange eller få celleverdier som du vil. Det kan for eksempel hende at du vil at hver avdeling skal levere utgiftsprognoser, men bare trenger inntektsprognoser fra noen få.
Når du velger å flette, laster Scenariobehandling inn en veiviser for sammenslåingsscenario, som viser alle regnearkene i den aktive arbeidsboken, i tillegg til å føre opp eventuelle andre arbeidsbøker du måtte ha åpne på det tidspunktet. Veiviseren vil fortelle deg hvor mange scenarioer du har i hvert kilderegneark du velger.
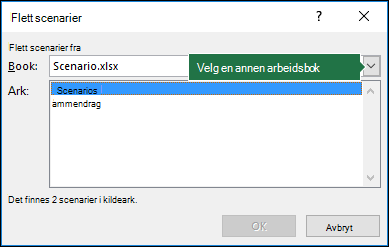
Når du samler inn ulike scenarioer fra ulike kilder, bør du bruke samme cellestruktur i hver av arbeidsbøkene. Omsetning kan for eksempel alltid være i celle B2, og utgifter kan alltid være i celle B3. Hvis du bruker ulike strukturer for scenarioer fra ulike kilder, kan det være vanskelig å slå sammen resultatene.
Tips!: Vurder først å opprette et scenario selv, og send deretter kollegene dine en kopi av arbeidsboken som inneholder dette scenarioet. Dette gjør det enklere å være sikker på at alle scenarioene er strukturert på samme måte.
Hvis du vil sammenligne flere scenarioer, kan du opprette en rapport som oppsummerer dem på samme side. Rapporten kan vise scenarioene side ved side eller presentere dem i en Pivottabellrapport.
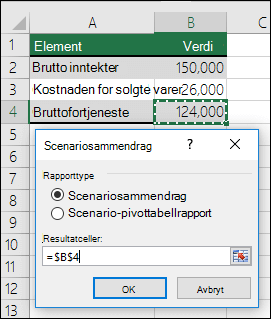
En scenariosammendragsrapport basert på de to foregående eksempelscenarioene ville sett omtrent slik ut:
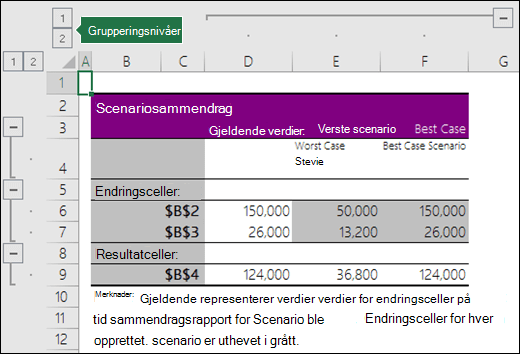
Du vil legge merke til at Excel automatisk har lagt til grupperingsnivåer for deg, som vil vise og skjule visningen når du klikker de forskjellige velgerne.
Det vises et notat på slutten av sammendragsrapporten som forklarer at kolonnen Gjeldende verdier representerer verdiene i endringsceller da sammendragsrapporten for scenario ble opprettet, og at cellene som ble endret for hvert scenario, er uthevet i grått.
Obs!:
-
Som standard bruker sammendragsrapporten cellereferanser til å identifisere endringscellene og resultatcellene. Hvis du oppretter navngitte områder for cellene før du kjører sammendragsrapporten, vil rapporten inneholde navnene i stedet for cellereferanser.
-
Scenariorapporter beregnes ikke automatisk på nytt. Hvis du endrer verdiene i et scenario, vises ikke disse endringene i en eksisterende sammendragsrapport, men vises hvis du oppretter en ny sammendragsrapport.
-
Du trenger ikke resultatceller for å generere en scenariosammendragsrapport, men du trenger dem for en scenariopivottabellrapport.
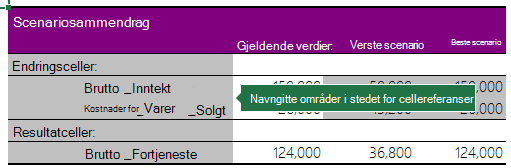
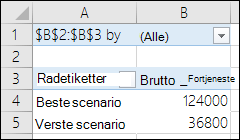
Trenger du mer hjelp?
Du kan alltid spørre en ekspert i det tekniske fellesskapet for Excel eller få støtte i Fellesskap.
Se også
Innføring i hva-skjer-hvis-analyse
Definere og løse et problem ved hjelp av Problemløser
Bruke Analyseverktøy til å utføre komplisert dataanalyse










