Uansett hvor du bor, jobber eller reiser har du en versjon av Microsoft OneNote som passer til behovene dine. Uansett om du bruker en PC, Mac, i en nettleser eller på en mobil enhet, gir hver versjon av OneNote deg pålitelig tilgang til skytilkoblede notatblokker for å fange opp tanker og ideer. Du kan huske viktig informasjon fra hvor som helst, og enkelt dele og samarbeide med andre.
Selv om alle støttede versjoner av OneNote er gratis å laste ned og bruke, kan visse Premium-funksjoner låses opp med et valgfritt Microsoft Office 2019- ellerMicrosoft 365-abonnement.
Windows-brukere kan velge mellom to tilgjengelige versjoner:
-
OneNote (tidligere kalt «OneNote 2016»), gratis skrivebordsprogrammet som kjører på alle støttede versjoner av Microsoft Windows og er en del av Office 2019 ogMicrosoft 365.
-
OneNote for Windows 10, OneNote-appen som er forhåndsinstallert på alle versjoner av Windows 10.
Obs!: På Windows-PC-en kan du bruke den versjonen av OneNote – eller bruke begge Windows-versjonene side ved side til du velger en versjon. Vi anbefaler at du bruker OneNote fordi OneNote for Windows10 når slutten på støtten i oktober 2025. Når du er klar kan du endre standardversjonen av OneNote, slik at delte notatblokker alltid åpnes i den foretrukkede versjonen.
OneNote
OneNote-skrivebordsprogrammet i Windows er en del av Office 2019 ogMicrosoft 365, men den kan også lastes ned som en frittstående app og brukes uavhengig på alle PC-er. Den kjører på alle støttede versjoner av Windows, inkludert alle versjoner av Windows 10 og Windows 11.
I løpet av de siste årene ble denne appen kalt «OneNote 2016» (og "OneNote 2013" i tidligere år). Det kalles nå ganske enkelt «OneNote».
OneNote-skrivebordsprogrammet har et fullstendig Office-båndgrensesnitt som kan vises permanent, eller skjules, til det er nødvendig. Som standard vises navigering mellom forskjellige notatblokker på venstre side av skjermen, og listen over sidefaner vises rett til høyre for inndelingsfanene.
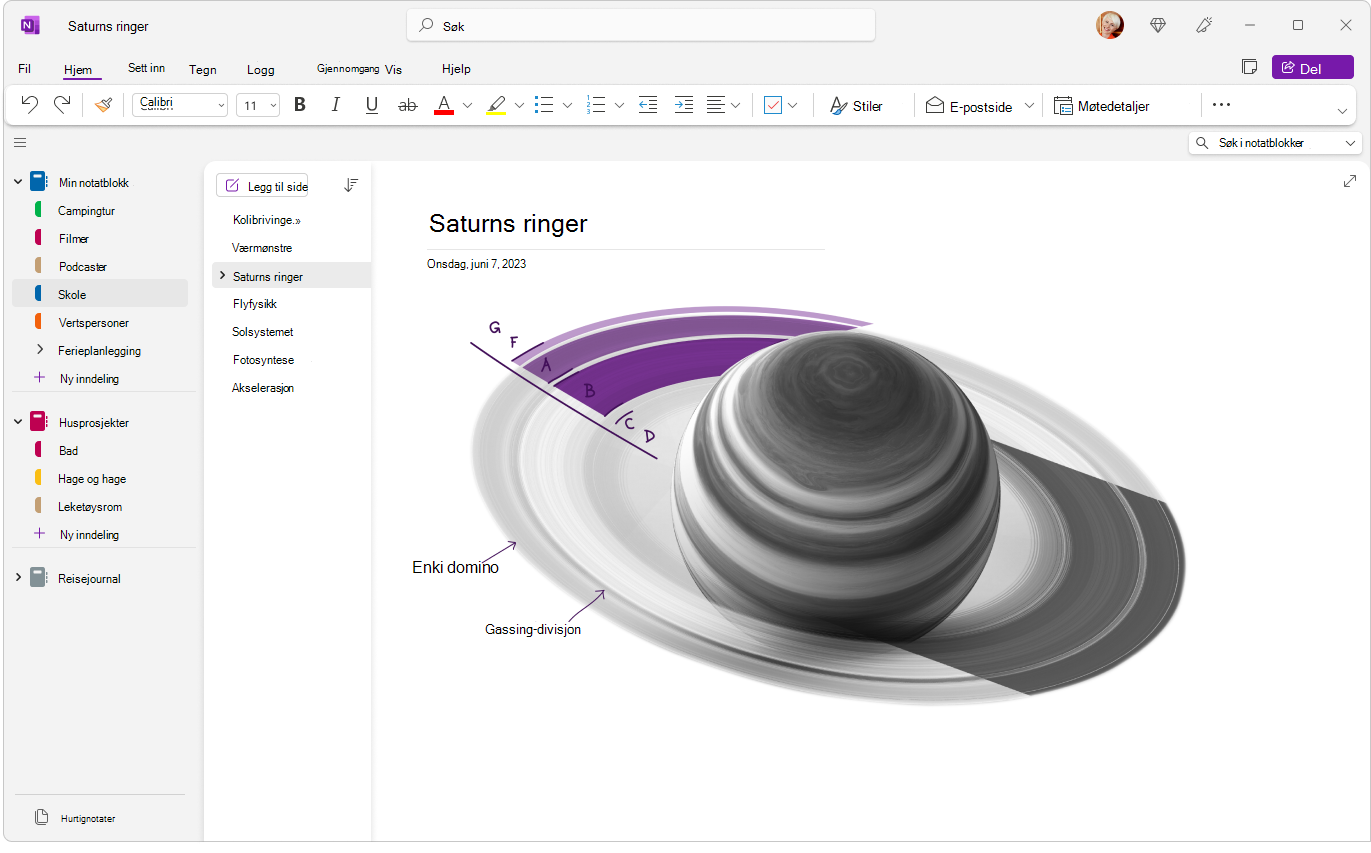
Dette er den eneste versjonen av OneNote som støtter lokal lagringsplass på harddisken på pc-en, i tillegg til lagring i skyen. Det er også den versjonen av OneNote som har flest tilpassingsalternativer (i appen klikker du på Fil > Alternativer).
Skrivebordsversjonen av OneNote er tilgjengelig i 32-biters og 64-biters versjoner. Hvis du bruker en 64-biters versjon av Windows og en 64-biters versjon av Office 2019 eller Microsoft 365, installeres 64-bitersversjonen av OneNote automatisk, ellers får du 32-bitersversjonen. For mer informasjon, se Vanlige spørsmål om OneNote i Office 2019 og Microsoft 365.
Hvor du kan få det
Fra og med mars 2020 installeres OneNote-skrivebordsprogrammet sammen med skrivebordsappene Word, PowerPoint og Excel når du installerer Office 2019 ellerMicrosoft 365.
-
Få Microsoft 365 for å nyte avanserte funksjoner og månedlige oppdateringer.
-
Last ned OneNote fra Office eller store som engratis frittstående Windows-skrivebordsapp.
Slik oppdaterer du den
Hvis du holder OneNote og andre apper oppdatert, sikrer du at du får tilgang til de nyeste funksjonene, men du kan også dra nytte av de nyeste sikkerhetsoppdateringene.
-
I skrivebordsversjonen av OneNote klikker du på Fil > Konto.
-
Ved siden av Office-oppdateringer, klikker du på Alternativer for oppdatering-knappen.
-
Klikk på Oppdater nå i menyen som vises.
Obs!: Hvis du bruker OneNote på jobben eller skolen kan det hende at administratoren kontrollerer hvilke oppdateringer du kan installere og når.
Komme i gang med OneNote for skrivebordet
OneNote for Windows 10
OneNote for Windows 10-appen er allerede forhåndsinstallert og klar til bruk på alle versjoner av Windows 10. Det er satt til å nå end-of-support i oktober 2025.
OneNote for Windows 10 har et mindre båndgrensesnitt med én linje nær toppen av skjermen som kan vises permanent eller skjules til det er nødvendig. Når navigasjonsruten vises vil man se de fargerike notatblokkdelfanene loddrett på venstre side av skjermen. Listen over sidefaner vises rett til høyre for inndelingsfanene.
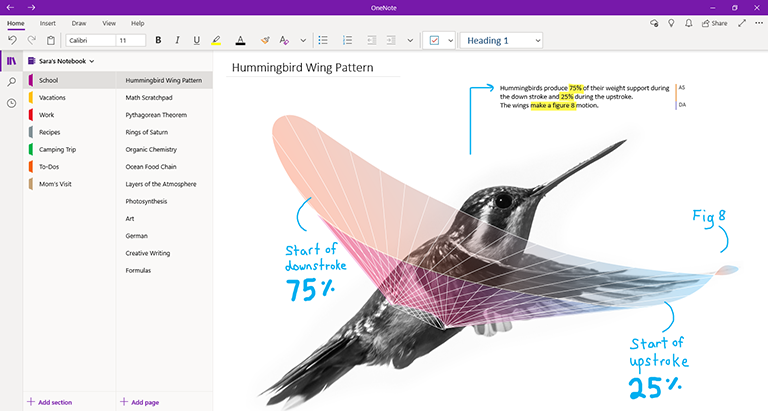
Når du logger på OneNote for Windows 10 med et kompatibelt Office 2019- ellerMicrosoft 365-abonnement, får du flere premiumfunksjoner, inkludert Håndskriftavspilling, Researcher og Matematikkhjelp. For mer informasjon, se Vanlige spørsmål om OneNote i Office 2019 og Microsoft 365.
Hvor du kan få det
-
Hvis du bruker Windows 10 må du kontrollere om OneNote allerede er forhåndsinstallert på datamaskinen. Klikk på Windows Start-knappen i nedre venstre hjørne, skriv inn ordetOneNote med tastaturet og se etter «OneNote for Windows 10» i listen over søkeresultater.
-
Hvis OneNote for Windows 10 mangler på den Windows 10 PC-en av en eller annen grunn, kan du laste den ned gratis fra Microsoft Store, men vi anbefaler at du bruker OneNote-appen fordi OneNote for Windows 10 når slutten av støtten i oktober 2025.
Slik oppdaterer du den
Hvis du holder OneNote og andre apper oppdatert, sikrer du at du får tilgang til de nyeste funksjonene, men du kan også dra nytte av de nyeste sikkerhetsoppdateringene.
-
I Windows 10 klikker du på Start-knappen, skriver du inn ordet Store med tastaturet, og deretter klikker du på Microsoft Store i listen over søkeresultater.
-
I Microsoft store-appen klikker du på Se mer-knappen (...) øverst i høyre hjørne, og deretter klikker du på Nedlastinger og oppdateringer.
-
I vinduet for Nedlastinger og oppdateringer klikker du på Motta oppdateringer i øvre høyre hjørne.
Windows installerer eventuelle ventende oppdateringer som er tilgjengelige for OneNote for Windows 10, og andre apper.
Tips!: Hvis du vil kontrollere om oppdateringer for Windows 10-appene blir installert automatisk, åpner du Microsoft store-appen, og deretter klikker du på Se mer-knappen (...), og deretter klikker du på Innstillinger. Kontroller at Oppdater apper automatisk-alternativet er satt til På, under Appoppdateringer på skjermen Innstillinger.
Obs!: Hvis du bruker OneNote på jobben eller skolen kan det hende at administratoren kontrollerer hvilke oppdateringer du kan installere og når. Administratoren kan også kontrollere om appene dine blir oppdatert automatisk.
Komme i gang med OneNote for Windows 10
OneNote for Mac er en del av Office 2019 ogMicrosoft 365, men den kan også lastes ned fra Mac-App Store og brukes uavhengig av mac med en 64-biters prosessor som kjører macOS 10.13 eller nyere.
OneNote for Mac har et fullstendig Office-bånd-grensesnitt som kan vises permanent, eller skjules til det skal brukes. Når navigasjonsruten vises vil man se de fargerike notatblokkdelfanene loddrett på venstre side av skjermen. Listen over sidefaner vises rett til høyre for inndelingsfanene.
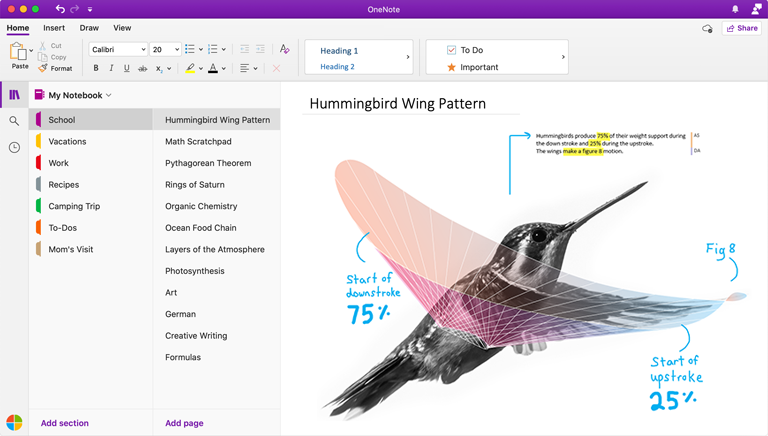
Når du logger deg på OneNote for Mac med et kompatibelt Office 2019- ellerMicrosoft 365-abonnement, får du ekstra premiumfunksjoner, inkludert klistremerker. For mer informasjon, se Vanlige spørsmål om OneNote i Office 2019 og Microsoft 365.
Hvor du kan få det
-
Få Microsoft 365 for å nyte avanserte funksjoner og månedlige oppdateringer.
-
Last ned Microsoft OneNote for Mac som en gratis frittstående app (noen funksjoner kan være begrenset).
Slik oppdaterer du den
Hvis du holder OneNote og andre apper oppdatert, sikrer du at du får tilgang til de nyeste funksjonene, men du kan også dra nytte av de nyeste sikkerhetsoppdateringene.
Hvis du bruker OneNote for Mac som en del av Office, gjør du følgende:
-
På den øverste menylinjen i OneNote for Mac klikker du Hjelp > Se etter oppdateringer.
-
Merk av for Holde Microsoft-apper oppdatert automatisk i dialogboksen for Microsoft AutoUpdate som åpnes.
-
Klikk Se etter oppdateringer. Hvis det finnes oppdateringer, klikker du på Oppdater.
Tips!: Hvis du har lastet ned OneNote for Mac fra Mac App Store, kan du oppdatere det direkte derfra. På din Mac klikker du påApple-menyen, og deretter klikker du på App Store. Når Mac App Store åpnes, klikker du Oppdateringer-fanen.
Obs!: Hvis du bruker OneNote på jobben eller skolen kan det hende at administratoren kontrollerer hvilke oppdateringer du kan installere og når.
Komme i gang med OneNote for Mac
Når du ikke har tilgang til OneNote-appene på datamaskinen din kan du bruke OneNote på nettet fra hvor som helst i verden, for enkelt å få tilgang til alle skybaserte notatblokker, med en hvilken som helst moderne nettleser, uansett hvilket operativsystem som kjører på din lånte eller leide datamaskin eller enhet.
OneNote på nettet har et bånd-grensesnitt med én linje øverst på skjermen. Når navigasjonsruten vises vil man se de fargerike notatblokkdelfanene loddrett på venstre side av skjermen. Listen over sidefaner vises rett til høyre for inndelingsfanene.
Denne versjonen av OneNote passer best for enkel tilgang til skybaserte notatblokker når datamaskinen eller enheten din ikke er tilgjengelig, eller ikke oppfyller minimum systemkrav for klientversjonene. OneNote på nettet er også perfekt egnet til å arbeide eksternt i nesten alle miljøer.
Hvor du kan få det
-
Gå til www.onenote.com i hvilken som helst moderne nettleser og klikk deretter på den lilla Logge på-knappen for å logge på med Microsoft-kontoen din (eller jobb- eller skolekontoen din).
Det er ingenting du skal laste ned eller installere – OneNote på nettet er alltid klar til å brukes!
Slik oppdaterer du den
Fordi OneNote på nettet er en nettbasert tjeneste i stedet for en installert app, er den automatisk oppdatert hver gang du bruker den.
Komme i gang med OneNote på nettet
OneNote for iPhone
OneNote for iPhone kan lastes ned fra iOS App Store og brukes på alle kompatible iPhone eller iPod Touch som kan kjøre iOS 12,0 eller nyere.
Med OneNote for iPhone kan du vise, redigere, synkronisere og søke i skybaserte notatblokker. Appen gir også tilgang til delte Klistrelapper, slik at du kan vise og administrere notatblokk varsler, tilpasse navigering og visningsinnstillinger, og kontrollere personverninnstillingene.
Tips!: Hvis du har en Apple Watch som er paret med iPhone vil en det være en OneNote-app tilgjengelig for Apple Watch når du installerer OneNote for iPhone. Med Apple Watch-versjonen av OneNote kan du spille inn talenotater og se notater med grunnleggende tekstformatering.
Hvor du kan få det
-
Last ned Microsoft OneNote for iPhone – Trykk på denne koblingen på iPhone for å installere OneNote som en gratis frittstående app.
Slik oppdaterer du den
Hvis du holder OneNote og andre apper oppdatert, sikrer du at du får tilgang til de nyeste funksjonene, men du kan også dra nytte av de nyeste sikkerhetsoppdateringene.
Hvis du vil aktivere automatiske oppdateringer av apper, gjør du følgende:
-
På iPhone åpner du Innstillinger-appen, og deretter trykker du på iTunes & App Store.
-
Under Automatiske nedlastingeraktiverer du alternativet App-oppdateringer.
-
Under Mobildatakan du vurdere å slå på Automatiske nedlastinger, men forsikre deg om at du har tilstrekkelig mobildata tilgjengelig i mobilabonnementet ditt.
Tips!: Du kan begrense mengden data for automatiske nedlastinger ved å trykke på App-nedlastinger, og deretter velge foretrukket alternativ.
Hvis du vil oppdatere OneNote for iPhone manuelt, gjør du følgende:
-
Åpne App Store på din iPhone.
-
På nyere iPhone trykker du på profilbildet i øvre høyre hjørne.
I eldre iPhone trykker du på Oppdateringer-fanen nede til høyre.
-
Hvis det ikke vises noen oppdateringer, trykk ned og dra fra toppen av skjermen for å oppdatere, og trykk deretter Oppdater alle, hvis det er noen tilgjengelige oppdateringer.
Hvis du vil ha mer informasjon kan du se Oppdater apper eller bruk automatiske nedlastinger.
Komme i gang med OneNote for iPhone
OneNote for iPad
OneNote for iPad kan lastes ned fra iOS App Store og brukes på alle kompatible iPad-er som kan kjøre iPadOS 12,0 eller nyere.
Med OneNote for iPad kan du vise, redigere, synkronisere og søke i skybaserte notatblokker. Appen inneholder også innholdsrike håndskrift- og tegneverktøy, og den lar deg vise og administrere notatblokkvarsler, tilpasse navigasjon- og visningsinnstillinger og kontrollere personverninnstillingene.
Hvor du kan få det
-
Last ned Microsoft OneNote for iPad – Trykk på denne koblingen på iPad for å installere OneNote som en gratis frittstående app.
Slik oppdaterer du den
Hvis du holder OneNote og andre apper oppdatert, sikrer du at du får tilgang til de nyeste funksjonene, men du kan også dra nytte av de nyeste sikkerhetsoppdateringene.
Hvis du vil aktivere automatiske oppdateringer av apper, gjør du følgende:
-
På iPad åpner du Innstillinger-appen, og deretter trykker du på iTunes & App Store.
-
Under Automatiske nedlastingeraktiverer du alternativet App-oppdateringer.
-
Hvis iPad er tilkoblet, ser du under Mobildata og vurderer å slå på Automatiske nedlastinger, men pass på at du har en tilstrekkelig mobildata tilgjengelig på mobilabonnementet ditt.
Tips!: Du kan begrense mengden data for automatiske nedlastinger ved å trykke på App-nedlastinger, og deretter velge foretrukket alternativ. (Dette alternativet er bare tilgjengelig på iPad med mobil tilkobling.)
Hvis du vil oppdatere OneNote for iPad manuelt, gjør du følgende:
-
På iPad åpner du App Store-appen.
-
Trykk på profilbildet i øvre høyre hjørne.
-
Hvis det ikke vises noen oppdateringer, trykk ned og dra fra toppen av popup-vinduet for å oppdatere, og trykk deretter på Oppdater alle, hvis det er noen tilgjengelige oppdateringer.
Hvis du vil ha mer informasjon kan du se Oppdater apper eller bruk automatiske nedlastinger.
Komme i gang med OneNote for iPad
OneNote for Android kan lastes ned fra Google Play Store og brukes på alle kompatible Android-telefoner eller nettbrett som er i stand til å kjøre Android 5.0 eller nyere.
OneNote for Android gjør det mulig å vise, redigere, synkronisere og søke i skybaserte notatblokker. Appen gir også tilgang til delte Klistrelapper, slik at du kan vise og administrere notatblokk varsler, tilpasse navigering og visningsinnstillinger, og kontrollere personverninnstillingene.
Hvor du kan få det
-
Last ned Microsoft OneNote for Android – Trykk på denne koblingen på Android-telefonen eller nettbrettet for å installere OneNote som en gratis frittstående app.
Slik oppdaterer du den
Hvis du holder OneNote og andre apper oppdatert, sikrer du at du får tilgang til de nyeste funksjonene, men du kan også dra nytte av de nyeste sikkerhetsoppdateringene.
-
På Android-telefonen eller nettbrettet åpner du Play Store-appen.
-
Trykk på menyknappen i øvre venstre hjørne, og trykk deretter Mine apper og spill.
-
Finn OneNote i listen, og trykk deretter på Oppdater-knappen ved siden av den, om den er tilgjengelig.










