Samarbeide på filer i Microsoft Teams
Forenkle arbeidsflyten med andre ved å samarbeide på filer i Microsoft Teams. Del dem slik at andre kan vise og redigere dem med deg (redigering i Visio krever en lisens).
Dele en fil i Teams
Arbeid på filer sammen ved å dele dem med medlemmer av teamet ved hjelp av OneDrive i Teams. Slik deler du en fil fra OneDrive:
-
Gå til OneDrive

-
Finn filen du vil dele.
-
Hold pekeren over filen, og velg Del

-
Skriv inn navnet, gruppen eller e-postmeldingen du vil sende filen til.
-
Legg til en valgfri melding for å gi mottakeren kontekst.
-
Velg Delingsinnstillinger

-
Velg Kopier kobling

-
-
Velg Send

Filbiblioteket i kanaler
Det finnes kanaler i hvert team. Kanaler er et sted hvor hele gruppen kan diskutere bestemte emner, for eksempel læringsressurser eller prosjektoppdateringer. Hver kanal har sin egen filmappe der du kan dele filer for den bestemte kanalen.
Slik får du tilgang til Filer-mappen:
-
Gå til Teams i Teams.
-
Velg Filer øverst i kanalen.
Obs!: Pass på å bruke Filer-fanen øverst i kanalsamtalevinduet i stedet for Filer-knappen på venstre side av appen. Filer-fanen i en kanal viser deg filer som er spesifikke for denne kanalen.
Laste opp en fil
Laste opp en fil til OneDrive
Slik laster du opp en fil til OneDrive i Teams:
-
Åpne Teams for skrivebord, og velg OneDrive

-
Velg Legg til nye

-
Velg filen, og velg deretter Åpne.
Filen lastes automatisk opp til OneDrive.
Laste opp en fil til en kanal
Slik laster du opp en fil til en kanal i Teams:
-
Dra og slipp filen fra der den er plassert i Teams-vinduet blant filene.
-
Velg Last opp, og velg deretter filen (eller filene) du vil laste opp, og velg Åpne.
Alle filer du laster opp, vil være tilgjengelige for alle medlemmer av teamet.
Opprette en fil
Slik oppretter du en ny fil i Teams:
-
Gå til OneDrive

-
Velg Legg til ny

-
Velg filtypen du vil opprette.
-
Skriv inn et navn på filen, og velg Opprett.
-
Den nye filen åpnes slik at du kan begynne å redigere Teams.
Obs!: Linux-brukere kan ikke åpne filer med office-skrivebordsprogrammet.
Samarbeide i en fil
Last opp eller del en fil for å gi andre tilgang til og redigere den med deg.
Slik deler du en fil og begynner å samarbeide med andre:
-
Gå til OneDrive

-
Finn filen du vil dele.
-
Hold pekeren over filen, og velg Del

-
Legg til navnet, gruppen eller e-posten du vil dele filen og samarbeide med.
-
Velg Delingsinnstillinger

Obs!: Hvis du vil dele med noen utenfor organisasjonen, velger du Folk du velger fra Delingsinnstillinger

Hvis du vil endre redigeringstillatelser, velger du Kan redigere
-
Velg Kan se gjennom for å la andre se gjennom og foreslå endringer, men ikke redigere direkte.
-
Velg Kan vise for å la andre vise filen uten å gjøre endringer eller forslag.
-
-
-
Velg Bruk for å lagre endringer.
-
Velg Send

Obs!: Linux-brukere kan ikke åpne filer med office-skrivebordsprogrammet og må bruke Office på nettet.
Filbiblioteket
Det finnes kanaler i hvert team. Tenk på disse kanalene som et sted for hele gruppen for å diskutere et bestemt emne, for eksempel kommende opplæring eller prosjektoppdateringer. Hver kanal har sin egen filmappe der du kan dele filer for den bestemte kanalen. Hvis du vil ha tilgang til denne mappen, går du til kanalen og velger Filer-fanen over samtalevinduet.
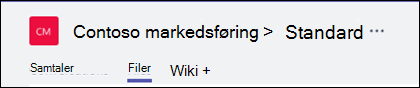
Obs!: Pass på å bruke Filer-fanen øverst i kanalsamtalevinduet i stedet for Filer-knappen på venstre side av appen. Denne knappen gir deg tilgang til alle skyfilene dine, i stedet for bare filene for en bestemt kanal.
I biblioteket kan du laste opp eksisterende filer eller opprette nye filer. Når du laster opp en fil, opprettes det en kopi i Teams.
Last opp eksisterende filer
Det finnes to primære måter å laste opp eksisterende filer til biblioteket på. Begge metodene starter ved å gå til filmappen for kanalen, og begge metodene laster som standard opp kopier av filene til kanalfilmappen.
-
Dra og slipp – Bruk musen til å dra filen fra der den befinner seg, og slipp den i Teams-vinduet blant filene.
-
Last opp – Velg Last opp, og velg deretter filen (eller filene) du vil laste opp, og velg Åpne.
Alle filer du laster opp, vil være tilgjengelige for alle medlemmer av teamet. Og akkurat som i SharePoint, kan du feste bestemte filer til toppen av listen for enkel tilgang.
Opprette en fil
Hvis du vil opprette et Word-, PowerPoint- eller Excel-dokument i Teams, velger du Ny, og deretter velger du hvilken type fil du vil opprette. Den nye filen åpnes i Teams, slik at du kan begynne å redigere den, og hvis du foretrekker å arbeide i skrivebordsversjonen av appen, velger du Åpne i skrivebordsprogrammet øverst i appen, midt på båndet.
Så snart den er opprettet, vil den nye filen være tilgjengelig slik at gruppemedlemmene også kan redigere den.
Obs!: Linux-brukere kan ikke åpne filer med office-skrivebordsprogrammet.
Samarbeide om redigering av en fil
Filer som lastes opp og deles til et team, er tilgjengelige for alle medlemmer av teamet. I Microsoft 365 for nettet, Office for Android eller iOS eller de nyeste programmene fra Microsoft 365 kan du og gruppemedlemmene redigere Word-, PowerPoint- eller Excel-dokumenter eller kommentere Visio-filer. Du trenger ikke å sjekke ut filer eller bekymre deg om en av kollegene dine har dokumentet åpent. Bare åpne filen du trenger å redigere, og hvis andre gruppemedlemmer redigerer den også, blir endringene sømløst slått sammen mens du arbeider.
Del med personer utenfor teamet
Hvis filen er en Word-, Excel-, PowerPoint- eller Visio-fil, er den enkleste måten å dele den på å åpne filen i den tilsvarendeMicrosoft 365 for nettet- eller skrivebordsappen. Velg Del øverst til høyre i vinduet. Derfra skriver du inn aliasene eller e-postadressene til personene du vil sende filkoblingen via e-post til, eller velger Kopier kobling for å velge hvor du deler koblingen.
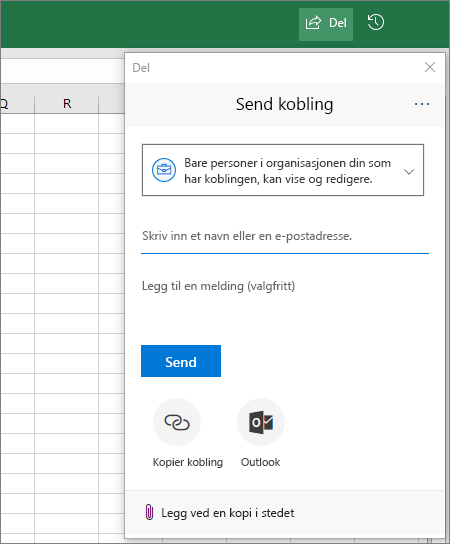
Viktig!: Hvis du vil dele med noen utenfor teamet, må du åpne filen i Microsoft 365 for nettet eller Office-skrivebordsprogrammet.
Hvis du vil dele med personer utenfor organisasjonen, må du kanskje velge rullegardinlisten for tillatelser (rett ovenfor der du legger til personene du vil dele med), og velge den bestemte Folk har tilgang til filen.
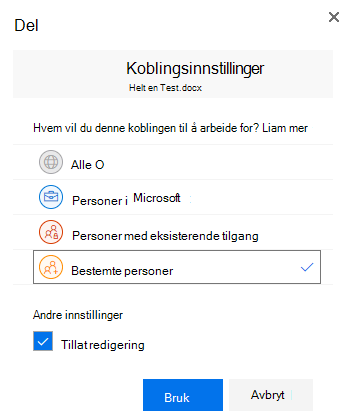
Når du har delt filen, kan disse brukerne redigere filen i sanntid (med mindre du ikke har merket av for Tillat redigering i dialogboksen Koblingsinnstillinger), akkurat som de andre medlemmene i gruppen kan.
Obs!: Linux-brukere kan ikke åpne filer med office-skrivebordsprogrammet og må bruke Office på nettet.










