Når Microsoft Excel oppdager en skadet arbeidsbok ved åpning, starter den automatisk filgjenopprettingsmodus og prøver å reparere arbeidsboken. Hvis modus for filgjenoppretting ikke starter, kan du prøve å bruke denne manuelle prosessen til å gjenopprette arbeidsboken:
-
Klikk på Fil > Åpne.
-
Klikk plasseringen og mappen som inneholder den skadede arbeidsboken.
-
Velg den skadede arbeidsboken i dialogboksen Åpne.
-
Klikk pilen ved siden av Åpne-knappen, og klikk deretter Åpne og reparer.
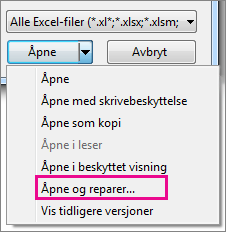
-
Hvis du vil gjenopprette så mye av arbeidsbokdataene som mulig, velger du Reparer.
Hvis Reparer ikke kan gjenopprette dataene, velger du Pakk ut data for å trekke ut verdier og formler fra arbeidsboken.
Hvis verken automatisk eller manuell reparasjon fungerer, finnes det noen gjenopprettingsmetoder som kan hjelpe deg med å berge dataene. Du kan også ta noen forebyggende tiltak for å unngå å miste arbeidet ved automatisk å lagre en sikkerhetskopi av arbeidsboken eller opprette en gjenopprettingsfil fra tid til annen.
Gjenopprette data fra en skadet arbeidsbok
Velg en av følgende metoder for å gjenopprette dataene. Hvis den ikke lykkes, kan du prøve en annen metode. Du kan også prøve tredjeparts programvareløsninger for å prøve å gjenopprette arbeidsboken.
Viktig!: Hvis en diskfeil eller nettverksfeil hindrer deg i å åpne en arbeidsbok, flytter du arbeidsboken til en annen harddisk eller en lokal disk før du prøver noen av følgende gjenopprettingsalternativer.
Gjenopprette data når arbeidsboken er åpen i Excel
-
Tilbakestille arbeidsboken til den sist lagrede versjonen Hvis en arbeidsbok blir skadet mens du arbeider, men før du lagrer endringene, kan du tilbakestille arbeidsboken til den sist lagrede versjonen:
-
Klikk på Fil > Åpne.
-
Dobbeltklikk navnet på arbeidsboken du har åpnet i Excel.
-
Klikk Ja for å åpne arbeidsboken på nytt.
Arbeidsboken åpnes uten endringer som kan ha ført til at arbeidsboken ble skadet.
-
Gjenopprette data når du ikke kan åpne arbeidsboken i Excel
-
Angi beregningsalternativet i Excel til manuell Prøv å endre beregningsinnstillingen fra automatisk til manuell. Fordi arbeidsboken ikke beregnes på nytt, kan den åpnes.
-
Klikk på Fil > Ny.
-
Klikk Tomarbeidsbok under Ny.
-
Klikk Fil > Alternativer.
-
Velg Manuell under Beregningsalternativer i kategorien Formler, og klikk deretter OK.
-
Klikk på Fil > Åpne.
-
Finn og dobbeltklikk den skadede arbeidsboken for å åpne den.
-
-
Bruke eksterne referanser til å koble til den skadede arbeidsboken Hvis du bare vil hente data og ikke formler eller beregnede verdier fra arbeidsboken, kan du prøve å bruke eksterne referanser til å koble til den skadede arbeidsboken.
-
Klikk på Fil > Åpne.
-
Gå til mappen som inneholder den skadede arbeidsboken.
-
Høyreklikk filnavnet på den skadede arbeidsboken, klikk Kopier, og klikk deretter Avbryt.
-
Klikk på Fil > Ny.
-
Klikk Tomarbeidsbok under Ny.
-
I celle A1 i den nye arbeidsboken skriver du inn =Filnavn! A1, der Filnavn er navnet på den skadede arbeidsboken som du kopierte i trinn 3, og trykk deretter ENTER.
Obs!: Du må bare skrive inn navnet på arbeidsboken– du trenger ikke å skrive inn filtypen.
-
Hvis dialogboksen Oppdater verdier vises, velger du den skadede arbeidsboken, og deretter klikker du OK.
-
Hvis dialogboksen Velg ark vises, velger du det aktuelle arket, og deretter klikker du OK.
-
Merk celle A1.
-
Klikk Hjem > Kopier, eller trykk CTRL+C.
-
Merk et område, og start i celle A1 som har omtrent samme størrelse som celleområdet som inneholder data i den skadede arbeidsboken.
-
Klikk Hjem > Lim inn, eller trykk CTRL+V.
-
Mens celleområdet fremdeles er merket, klikker du Hjem > Kopier på nytt, eller trykker CTRL+C.
-
Klikk Hjem > pilen under Liminn , og klikkderetter Verdier under Lim inn verdier.
Innliming av verdier fjerner koblingene til den skadede arbeidsboken og lar bare dataene være igjen.
-
-
Bruke en makro til å trekke ut data fra en skadet arbeidsbok Hvis et diagram er koblet til den skadede arbeidsboken, kan du prøve å bruke en makro til å trekke ut kildedataene i diagrammet.
-
Kopier følgende makrokode, og lim den inn i et modulark:
Sub GetChartValues()
Dim NumberOfRows As Integer
Dim X As Object
Teller = 2
' Beregne antall rader med data.
NumberOfRows = UBound(ActiveChart.SeriesCollection(1). Verdier)
Regneark("Diagramdata"). Celler(1; 1) = "X-verdier"
' Skrive x-akseverdier til regnearket.
Med regneark("Diagramdata")
. Område(. Celler(2; 1), _
. Cells(NumberOfRows + 1, 1)) = _
Application.Transpose(ActiveChart.SeriesCollection(1). XValues)
Avslutt med
' Bla gjennom alle seriene i diagrammet, og skriv verdiene til
' regnearket.
For hver X i ActiveChart.SeriesCollection
Regneark("Diagramdata"). Celler(1; Teller) = X.Name
Med regneark("Diagramdata")
. Område(. Celler(2; Teller), _
. Cells(NumberOfRows + 1, Counter)) = _
Application.Transpose(X.Values)
Avslutt med
Teller = Teller + 1
Neste
End Sub
-
Sett inn eller slett et regneark i arbeidsboken, høyreklikk arkfanen, og gi det deretter nytt navn til Diagramdata.
-
Velg diagrammet du vil trekke ut de underliggende dataverdiene fra.
Obs!: Diagrammet kan bygges inn i et regneark eller på et eget diagramark.
-
Dataene fra diagrammet settes inn i Diagramdata-regnearket.
-
Lagre en sikkerhetskopi av en arbeidsbok automatisk
Med en sikkerhetskopi av arbeidsboken har du alltid tilgang til dataene hvis arbeidsboken slettes ved et uhell eller hvis den blir skadet.
-
Klikk Fil > Lagre som.
-
Klikk Datamaskin, og klikk deretter Bla gjennom-knappen.

-
Klikk pilen ved siden av Verktøy i dialogboksen Lagre som,og klikk deretter Generelle alternativer.
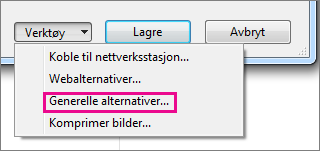
-
Merk av for Opprett alltid sikkerhetskopi i dialogboksen Generelle alternativer.
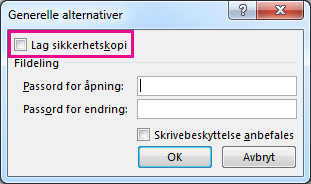
Opprette en gjenopprettingsfil automatisk med angitte intervaller
En gjenopprettingsfil av arbeidsboken bidrar også til å sikre at du har tilgang til dataene hvis arbeidsboken slettes ved et uhell eller hvis den blir skadet.
-
Klikk Fil > Alternativer.
-
Merk av for Lagre informasjon om automatisk gjenoppretting hvert underLagre arbeidsbøker i Kategorien Lagre, og skriv deretter inn et antall minutter. (Standardverdien er 10.)
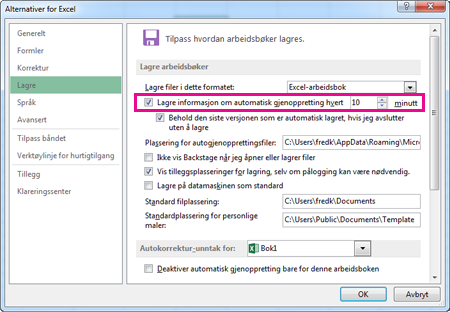
-
Skriv inn plasseringen der du vil lagre gjenopprettingsfilen, i boksen Plassering av automatisk gjenopprettingsfil.
-
Kontroller at det ikke er merket av for Deaktiver automatisk gjenoppretting bare for denne arbeidsboken.










