Du kan når som helst velge Oppdater for å oppdatere dataene for pivottabellene i arbeidsboken. Du kan oppdatere dataene for pivottabeller som er importert fra Power Query, for eksempel en database (SQL Server, Oracle, Access og så videre), Analysis Services-kuben, en datafeed og mange andre kilder. Du kan også oppdatere data fra en Excel-tabell,som automatisk inkluderer alle endringer i den eksterne datakilden.
Pivottabeller oppdateres som standard ikke automatisk, men du kan angi at pivottabellen oppdateres automatisk når du åpner arbeidsboken som inneholder pivottabellen.
-
Velg pivottabellen for å vise fanen Analyser for pivottabell.
-
Velg

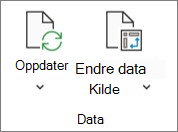
Tips!: Du kan høyreklikke pivottabellen og velge Oppdater.
-
Hvis du vil oppdatere alle pivottabeller i arbeidsboken samtidig, velger du Oppdater-pilen på Fanen Analyser i pivottabell og velger

Hvis oppdatering tar lengre tid enn forventet, velger du Oppdater-pilen på fanen Analyser i pivottabell, og velger Oppdater status for å kontrollere oppdateringsstatusen.
Hvis du vil slutte å oppdatere, velger du Avbryt oppdatering.
Hvis kolonnebredden og celleformateringen til dataene justeres når du oppdaterer pivottabelldataene, og du ikke vil at dette skal skje, må du kontrollere at følgende alternativer er merket av:
-
Velg

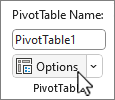
-
Merk av for Beste tilpassing av kolonnebredder ved oppdatering og behold celleformatering i oppdateringsbokser påfanen Oppsett & Format.
-
Velg pivottabellen for å vise fanen Analyser i pivottabell på båndet.
-
Velg

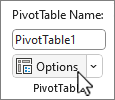
-
Merk av for Oppdater data når du åpner filboksen på Data-fanen.
-
Velg pivottabellen for å vise pivottabellfanen på båndet.
-
Velg

Tips!: Du kan høyreklikke pivottabellen og velge Oppdater.
-
Hvis du vil oppdatere alle pivottabeller i arbeidsboken samtidig, velger du

Hvis kolonnebredden på dataene justeres når du oppdaterer pivottabelldataene, og du ikke vil at dette skal skje, må du kontrollere at følgende alternativ er merket av:
-
Velg

-
Velg Beste tilpassing av kolonnebredder ved oppdatering under Sorter og vis i ruten Innstillinger for pivottabell på høyre side.
-
Velg

-
Velg Oppdater data på fil åpen i ruten Innstillinger for pivottabell på høyre side.
-
Velg pivottabellen for å vise fanen Analyser for pivottabell.
-
Velg

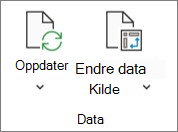
Tips!: Du kan kontrollere pivottabellen og velge Oppdater.
-
Hvis du vil oppdatere alle pivottabeller i arbeidsboken samtidig, velger du Oppdater-pilen på Fanen Analyser i pivottabell og velger

Hvis oppdatering tar lengre tid enn forventet, velger du Oppdater-pilen på fanen Analyser i pivottabell, og velger Oppdater status for å kontrollere oppdateringsstatusen.
Hvis du vil slutte å oppdatere, velger du Avbryt oppdatering.
Hvis kolonnebredden og celleformateringen til dataene justeres når du oppdaterer pivottabelldataene, og du ikke vil at dette skal skje, må du kontrollere at følgende alternativer er merket av:
-
Velg pivottabellen for å vise fanen Analyser for pivottabell.
-
Velg Alternativer.
-
Velg kolonnebreddene for Beste tilpassing ved oppdatering påOppsett-fanen, og behold celleformatering i oppdateringsbokser.
-
Velg pivottabellen for å vise fanen Analyser for pivottabell.
-
Velg Alternativer.
-
Velg Oppdater data på Data-fanen når du åpner filen.
Pivottabell på iPad er tilgjengelig for kunder som kjører Excel på iPad versjon 2.82.205.0 og nyere. Hvis du vil ha tilgang til denne funksjonen, må du sørge for at appen oppdateres til den nyeste versjonen via App Store.
Trykk hvor som helst i pivottabellen for å vise til pivottabellfanen på båndet, og trykk deretter Oppdater.
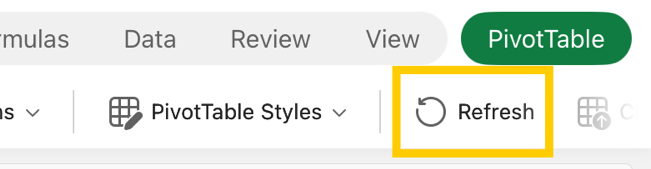
Alternativt kan du trykke og holde på en celle hvor som helst i pivottabellområdet, og deretter trykke Oppdater.
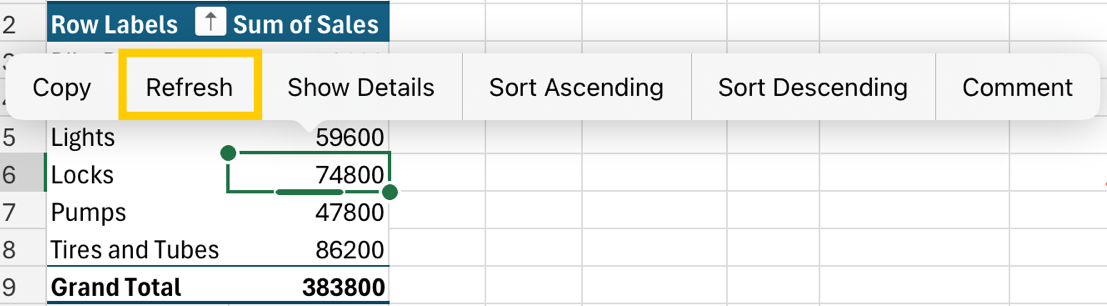
Trenger du mer hjelp?
Du kan alltid spørre en ekspert i det tekniske fellesskapet for Excel eller få støtte i Fellesskap.










