Du har stor fleksibilitet når det gjelder å redigere og arbeide med koblinger. Du kan redigere linjefarge, tykkelse, stil og krumming, kontrollere utseendet på sluttpunkter og piler, gjøre koblinger buede, rettvinklede eller rette og administrere koblingspunkter på en rekke måter.
Tips!: Kommandoene i Verktøy-gruppen på Hjem-fanen setter Visio i en annen status eller modus, som riktignok kan være forvirrende noen ganger. Bruk tastaturet til å bytte mellom pekeverktøyet (trykk CTRL+1) og koblingsverktøyene 
Mesteparten av denne artikkelen er relevant for figuren for standard Dynamisk kobling som kan omdirigere seg selv rundt andre figurer automatisk. Noen typer koblinger, for eksempel de fleste av de som er tilgjengelige fra Flere figurer \ Visio-tillegg \ Koblinger -sjablongen, omdirigeres ikke automatisk.
Hva vil du gjøre?
Gjøre koblinger buede, rettvinklede eller rette
Du kan enten endre en kobling eller endre standard for nye koblinger.
Endre en kobling
-
Merk koblingen.
-
Velg Koblinger i Oppsett-gruppen på Utforming-fanen, og velg deretter ønsket rutingsstil Rettvinklet linje, Rett linje eller Buet linje.
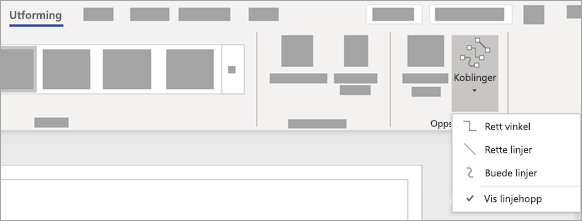
-
Alternativt kan du høyreklikke handlingsmenyen på koblingsfiguren også ha alternativer for å endre koblingsrutingsstilen.
Endre standard for nye koblinger
-
Slik gjør du standardkoblingen til en rettvinklet linje, rett linje eller buet linje:
-
Fjern merkingen av alle figurene ved å velge siden. Velg Utforming-fanen, og deretter rullegardinmenyen Koblinger i Oppsett -gruppen. Velg deretter Rettvinklet linje, Rette linjer eller Buede linjer.
-
Du kan i stedet velge Fil-fanen, Skriv ut, Sideoppsett, og deretter velger du Oppsett og ruting-fanen. Velg Rett eller Buet i Utseende-listen.
-
Legge til piler eller andre linjeendepunkt i en kobling
Du kan legge til piler, punkter eller andre linjeendepunkt i en kobling.
-
Merk en kobling.
-
Velg Formater figur-alternativet fra hurtigmenyen som vises når du høyreklikker på musen. Du kan også gå til Hjem-fanen og velge Linje og deretter velge Linjealternativer i Figurstiler-gruppen.
-
Sørg for at det er merket av for Heltrukket linje i Formatfigur-ruten under Linje, og velg deretter type, størrelse og bokstavtype.
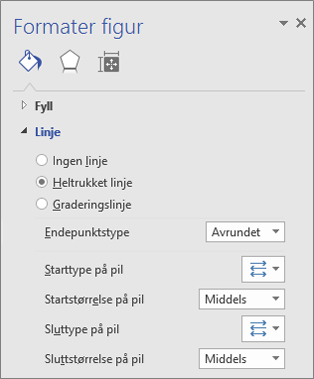
Endre tykkelse, stil, farge eller krumming til en kobling
-
Merk en kobling.
-
Velg Formater figur-alternativet fra hurtigmenyen som vises når du høyreklikker på musen. Du kan også gå til Hjem-fanen og velge Linje og deretter velge Linjealternativer i Figurstiler-gruppen.
-
Angi hvilket som helst alternativ for farge, bredde, stil og avrunding i Formater figur-ruten under Linje.
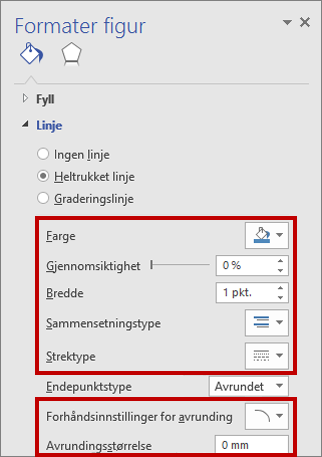
Snu retningen til en koblingspil
Obs!: Retningen på koblingen i enkelte typer diagrammer, for eksempel prosessflytdiagrammer, er viktig. Derfor må kommandoen Bytt plass på endepunkt brukes for disse koblingene, i stedet for å formatere endene på nytt. Kommandoknappen Bytt plass på endepunkt kan enkelt legges til på båndet ved hjelp av funksjonen Fil \ Alternativer \ Tilpass båndet…. Denne kommandoen gjør det mulig å reversere flyten på alle de valgte koblingene.
Du kan også endre retningen på en kobling, uten å bruke kommandoen Bytt plass på endepunkt, ved å legge til en ny pil på enden uten en pil, og fjerne den eksisterende pilen fra den andre enden.
-
Merk en kobling.
-
Velg Linje i Figurstiler-gruppen på Hjem-fanen, og velg deretter Linjealternativer.
-
Under Linje i Formater figur-ruten velger du:
-
Type startpil, og utfører trinn 4.
-
Type sluttpil, og utfører trinn 4.
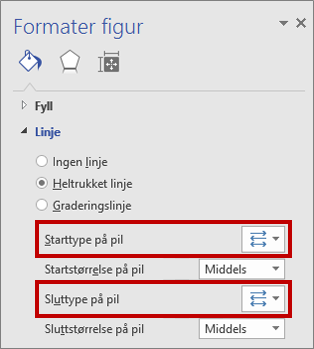
-
-
Hvis du vil legge til, endre eller fjerne en pil på begynnelsen og enden av den valgte koblingen, velger du en pil eller Ingen på pilmenyen.
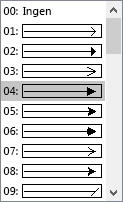
Omdirigere eller overlappe koblinger
I de fleste tilfeller kan du bruke standard tilkoblingsatferd. Men det finnes tilfeller der du ønsker mer kontroll over omdirigeringen og overlappingen til koblingene i diagrammet ditt.
Tips!: Bruk Zoom-funksjonen for å kunne se små detaljer, og få en bedre punktkontroll: Zoom inn (trykk på ALT+F6), Zoom ut (ALT+SKIFT+F6) og Tilpass til vindu (Ctrl+Skift+W).
-
Gjør ett eller flere av følgende:
-
Hvis du vil koble en kobling til en annen kobling, legger du til koblingen i en figur, og drar deretter koblingen til den andre koblingen.
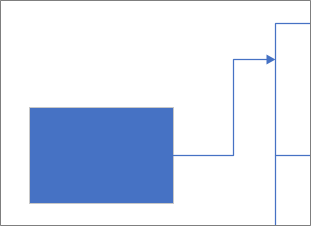
-
Hvis du vil omdirigere en kobling, merker du den, og deretter drar du et midtpunkt til en ny plassering.
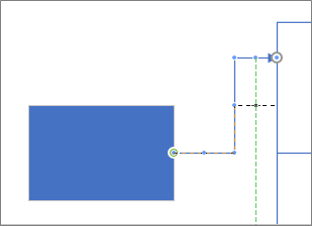
-
Hvis du vil justere en kobling piksel for piksel, merker du koblingen, og deretter trykker du på SKIFT+PILTASTER i retningen du ønsker.
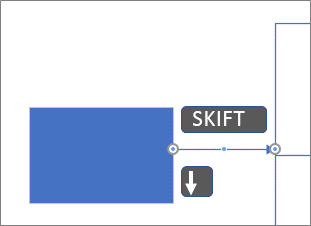
-
Obs!: Hvis du vil opprette et trediagram, kan du se Opprette et trediagram.
Endre farge på koblingstekst
-
Merk teksten du vil endre fargen på.
-
Velg rullegardinpilen Skriftfarge i Skrift-gruppen på Hjem-fanen på båndet, og velg en farge fra galleriet.
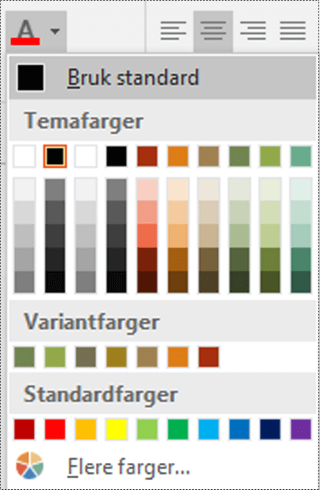
Flere måter å arbeide med koblingspunkter på
Avsnittene nedenfor omhandler de mange måtene du kan kontrollere koblingspunkter på.
Tips!: Bruk Zoom-funksjonen for å kunne se små detaljer, og få en bedre punktkontroll: Zoom inn (trykk på ALT+F6), Zoom ut (Alt+Skift+F6) og Tilpass til vindu (Ctrl+Skift+W).
Oversikt over koblingspunkter
Et koblingspunkt er et spesielt punkt på en figur som du kan «lime» koblinger og andre figurer til. Når du limer en kobling eller figur til et koblingspunkt, forblir de koblet sammen, selv om en av figurene flyttes.
Koblingspunkter blir synlige når du prøver å koble en figur til en annen. Figurens koblingspunkter vises når du beveger koblingsverktøyet nær figuren eller drar endepunktet for en kobling eller linje i nærheten av en figur som har koblingspunkter.
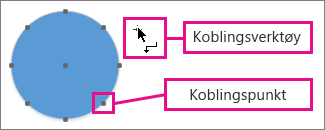
Obs!: Koblingspunkter er ikke de eneste stedene du kan lime koblinger til. Du kan også lime koblinger (og linjer) til figurtoppunkter, figurhåndtak og figurgeometri. Hvis du vil ha mer informasjon, kan du se dialogboksen Fest og Lim.
Bruke punktkoblinger eller dynamiske koblinger
Det finnes to typer koblinger som en kobling kan ha til en figur: en punktkobling (ofte kalt statisk kobling) eller en dynamisk kobling. Du kan bruke hvilken som helst av disse to koblingstypene på begge ender av en kobling. Hvis du bruker Automatisk tilkobling eller kommandoen Koble sammen figurer for å koble sammen figurer, får begge endene en dynamisk kobling. Hvis du velger hvor en kobling skal kobles til en figur manuelt, kan du selv angi koblingstypen. Se automatisk justering, automatisk linjeavstand og nytt oppsett av figurer i et diagram for å få mer informasjon om hvordan du bruker dynamiske tilkoblinger.
I diagrammet nedenfor har figur A en punktkobling til figur C, og uansett hvor C flyttes, forblir koblingen fra A koblet til samme punkt på C. I motsetning har figur B en dynamisk kobling til C, og koblingen fra B flyttes til det koblingspunktet på C som er nærmest.
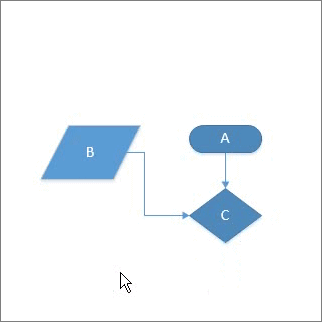
Opprette en punkttilkobling
En punkttilkobling beholder en kobling limt til et bestemt punkt på figuren, selv om denne figuren er flyttet eller rotert.
-
Dra fra et koblingspunkt på den første figuren til et koblingspunkt på den andre figuren.
-
Koblingsendepunktene blir grønne når figurene er tilkoblet.
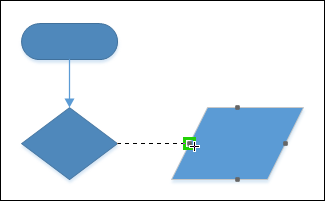
Opprette en dynamisk kobling
En dynamisk kobling gjør at en kobling kan endre plasseringen på en figur, slik at når en figur flyttes eller roteres, flyttes koblingen til koblingspunktet på figuren som er nærmest koblingens opprinnelige punkt.
-
Posisjoner koblingsverktøyet over midten på den første figuren til en grønn boks vises rundt figuren.
-
Hold nede museknappen, og dra til midten av den andre figuren.
-
Når en grønn boks vises rundt den andre figuren, slipper du museknappen.
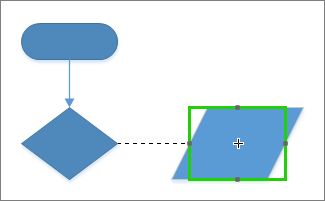
Legge til et koblingspunkt på en figur
Hvis figuren du vil lime en kobling til, ikke har et koblingspunkt der du vil ha det, kan du legge det til.
-
Merk figuren.
-
Gå til Hjem-fanen, og velg Koblingspunkt-verktøyet

-
Hvis koblingspunkter ikke vises, merker du av for Koblingspunkter i Visuelle hjelpemidler-gruppen på Vis-fanen.
-
Trykk CTRL, og velg hvor du vil legge til et koblingspunkt. Det nye koblingspunktet velges automatisk når du har plassert det.
-
Velg Pekeverktøy i Verktøy-gruppen på Hjem-fanen for å gjenoppta normal redigering.
Flytte et koblingspunkt på en figur
Hvis du ikke er fornøyd med plasseringen av et koblingspunkt, kan du flytte det.
-
Merk figuren.
-
Gå til Hjem-fanen, og velg Koblingspunkt-verktøyet

-
Hvis koblingspunkter ikke vises, merker du av for Koblingspunkter i Visuelle hjelpemidler-gruppen på Vis-fanen.
-
Trykk på CTRL, og dra koblingspunktet du vil flytte.
-
Velg pekeverktøyet i Verktøy-gruppen på Hjem-fanen for å gjenoppta normal redigering.
Hvis det er vanskelig å flytte koblingspunktet akkurat dit du vil ha det, kan du prøve ulike festeinnstillinger. Hvis du vil ha mer informasjon, kan du se Juster festestyrke eller slå av festing.
Slette et koblingspunkt
Noen ganger kommer et koblingspunkt i veien. I dette tilfellet kan du slette det.
-
Merk figuren med koblingspunktet du vil slette.
-
Gå til Hjem-fanen, og velg Koblingspunkt-verktøyet i Verktøy-gruppen.
-
Hvis koblingspunkter ikke er synlige, merker du av for Koblingspunkter i Visuelle hjelpemidler-gruppen på Vis-fanen.
-
Merk koblingspunktet du vil slette. Koblingspunktet endrer farge til magenta.
-
Trykk på DELETE.
-
Velg pekeverktøyet i Verktøy-gruppen på Hjem-fanen for å gjenoppta normal redigering.
Skjule koblingspunkter
Noen ganger vil du skjule koblingspunkter, slik at diagrammet blir enklere å vise.
-
Fjern merket for Koblingspunkt i gruppen Visuelle hjelpemidler- på fanen Visning.
Legge til tekst ved siden av et koblingspunkt
Du kan ikke legge til tekst direkte på et koblingspunkt. Du kan imidlertid legge til tekst på figuren og deretter flytte teksten ved siden av koblingspunktet.
-
Merk figuren der du vil legge til tekst, og begynn å skrive. Teksten du skriver inn, vises i figuren.
-
Velg Hjem \ Verktøy \ Tekstblokk -verktøyet

-
Tekstblokken merkes
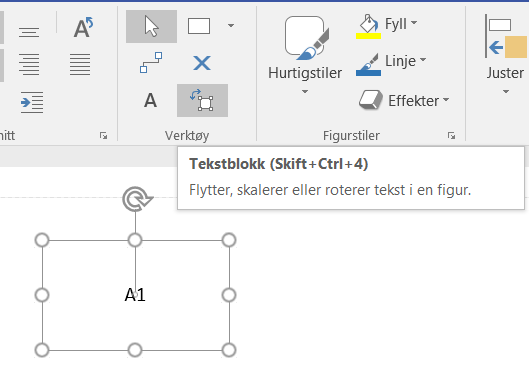
-
Dra tekstblokken for å flytte den, og endre størrelsen etter behov
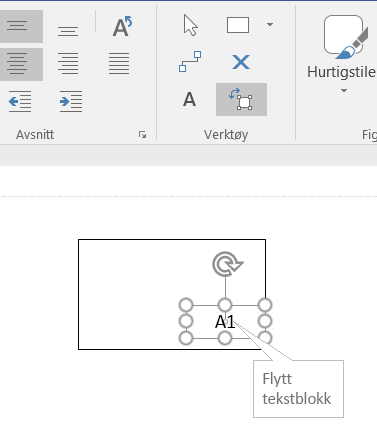
Velg pekeverktøyet (CTRL+1) når du vil avslutte tekstblokkverktøyet .
En alternativ fremgangsmåte er å opprette flere figurer med unike etiketter, hver med ett enkelt koblingspunkt, og deretter gruppere dem sammen for å lage en større figur. Koblingspunktene vil fortsatt kunne brukes.
Få et koblingspunkt til å peke innover, utover eller begge deler
Bruk innover- og utover-koblingspunkter til å styre hvordan du tiltrekker koblingsendepunktene på figurene.
-
Merk figuren.
-
Gå til Hjem-fanen, og velg Koblingspunkt-verktøyet

-
Hvis koblingspunkter ikke vises, merker du av for Koblingspunkter i Visuelle hjelpemidler-gruppen på Vis-fanen.
-
Hvis du vil ha en utover- eller innover-& koblingspunkt utover, høyreklikker du koblingspunktet og velger:
-
Innover Stort sett vil du ha et koblingspunkt av typen Innover. Et Innover-koblingspunkt «trekker til seg» endepunktene på koblingene og koblingspunktene Utover og Innover og utover på todimensjonale figurer (2D).
-
Utover Hvis du har en 2D-figur som du vil lime til en annen figur, trenger du et Utover-koblingspunkt. Et koblingspunkt av typen Utover tiltrekkes av koblingspunkt av typen Innover.
-
Innover og utover Hvis du har en figur og du ikke vet hvordan du vil at den skal limes til andre figurer, trenger du sannsynligvis koblingspunktet Innover og utover.
-
Endre en koblingsstil
Koblingsstilen kan være rettvinklet, ha rette linjer eller buede linjer. Standardstilen er rettvinklet.
-
Velg koblingen eller koblingene du vil endre.
-
Velg Figur-fanen på båndet, og velg deretter Koblinger.
-
I menyen velger du Rett vinkel, Retteller Buet linje:
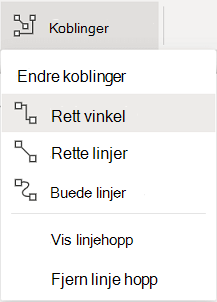
Vise eller fjerne linjehopp for koblinger
Når du redigerer et diagram og legger til flere figurer, må kanskje Visio på nettet opprette linjehopp når koblingslinjer krysser hverandre. Du kan vise eller fjerne disse linjehoppene.
-
Åpne diagrammet for redigering.
-
Velg Figur-fanen på båndet, og velg deretter Koblinger.
-
Fra menyen velger du stilen på linjehoppet du vil ha, som illustrert nedenfor:
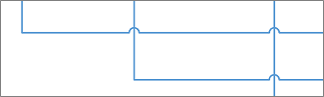
Vis linjehopp
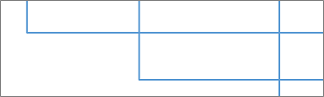
Fjern linjehopp
Endre utseendet på koblingslinjer og -piler
Du kan endre omrissfargen, piltypen og tykkelsen på stilen til en koblingslinje:
-
Velg koblingen eller koblingene du vil endre.
-
Velg Figur-fanen på båndet, og velg deretter Figuromriss.
-
Velg en farge fra galleriet, eller endre koblingsstilen ved hjelp av disse alternativene:
Alternativ
Beskrivelse
Vekt
Juster tykkelsen på koblingslinjen.
Tankestrek
Endre linjestil: hel, stiplet, prikket eller en kombinasjon.
Piler
Pilhoder kan være prikker, piler eller ingenting. De kan fylles ut eller ikke, og de kan være i én eller begge endene på koblingen.
Se også
Legge til og redigere koblingstekst
Legge til koblinger mellom figurer
Lime eller fjerne liming av koblinger
Opprette en egendefinert kobling
Legge til eller fjerne linjehopp for koblinger
Alt du trenger å vite om skrivebordskoblinger i Visio (Visio-teamets blogg)










