Obs!: Denne artikkelen er ikke relevant lenger og vil snart bli fjernet. Vi fjerner koblinger vi vet om for å forhindre problemer med feilmeldingen «Siden ble ikke funnet». Hvis du har opprettet koblinger til denne siden, bør du fjerne dem, slik at vi sammen bidrar til å holde orden på nettet.
Når du samarbeider med andre forfattere om å opprette et dokument, kan du spare tid ved samtidig redigering av dokumentet i stedet for å gjøre det separat. Dere gjør dette ved at hver forfatter åpner filen fra en felles plassering på en server.
Når du og kollegene dine ønsker å samarbeide i et dokument, kan dere bruke samtidig redigering i sanntid for å se alles endringer idet de gjøres. Samarbeid er en enkel prosess i tre trinn:
Du lagrer dokumentet i OneDrive eller SharePoint Online, slik at andre kan arbeide i det.
Du inviterer andre til å redigere det sammen med deg.
Når de åpner og arbeider i dokumentet i Word for Mac 2016, vil du se hverandres endringer så snart de er gjort. Denne funksjonen er bare tilgjengelig for Microsoft 365-abonnenter. Abonnenter får nye funksjoner og forbedringer hver måned. Klikk for å prøve å kjøpe et abonnement.
Først lagrer du dokumentet på OneDrive eller SharePoint i Microsoft 365 slik at andre kan arbeide med det. Deretter inviterer du personer til å redigere det med deg.
Hvis du vil samarbeide, må du lagre dokumentet i OneDrive eller SharePoint, slik at andre kan få tilgang til det. Hvis du vil ha mer informasjon om hvordan du lagrer filer, inkludert hvordan du lagrer et annet sted på en nett BAS ert tjeneste, kan du se Lagre en fil i Office for Mac.
-
Velg del > Inviter personer.
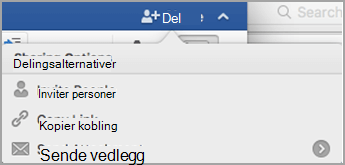
-
Hvis du ikke har lagret dokumentet ennå på OneDrive eller SharePoint i Microsoft 365, blir du bedt om å gjøre det. Velg en plassering, og velg deretter Lagre.
-
Skriv inn navnene eller e-postadressene til personene du vil dele dokumentet med, i dialog boksen Inviter personer .
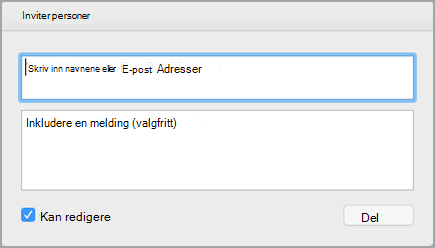
-
Valfritt Ta med en kort melding.
-
Velg avmerkings boksen kan redigere , og velg deretter del.
Personene du inviterer, mottar en e-postmelding med en kobling til det delte dokumentet. Når personer følger koblingen du sendte, åpnes dokumentet i sin versjon av Word eller i Word for nettet.
-
Åpne og rediger dokumentet i Word 2016 for Mac eller i Word for nettet.
-
I Word 2016 for Mac kan du se antall personer som for øyeblikket redigerer dokumentet ved siden av del -ikonet.
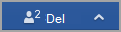
I Word for nettet ser du navnene på de andre personene som redigerer dokumentet i øvre høyre hjørne av skjermen.
-
Klikk ikonet lagre og Oppdater for å lagre endringene i dokumentet og oppdatere det med endringer som er gjort av andre.

-
Det vises en feil melding hvis endringene dine er i konflikt med oppdateringer gjort av andre.

Klikk løs.
-
På konflikter -fanen kan du godta endringene, forkaste endringene og legge til kommentarer.

Når du er ferdig, vil du se en melding om at konfliktene er løst. Klikk Lukk konflikt visning.

Klikk på Lagre.
Se også
Samarbeide på Word-dokumenter med samtidig redigering i sanntid
Viktig!: Du kan redigere dokumenter samtidig i fil formatet docx som ligger på Microsoft OneDrive eller en server som har Microsoft SharePoint Server 2010 installert. Hvis dere skal arbeide med SharePoint i Office for Mac, må dere ha Microsoft Office for Mac Home and Business 2011, Microsoft Office for Mac Academic 2011 eller Microsoft Office for Mac Standard 2011.
Når du har dokumentet åpent på datamaskinen, kan du se hvem andre som redigerer det, hvem som redigerer et bestemt avsnitt, og når oppdateringer fra andre forfattere er tilgjengelig på serveren.
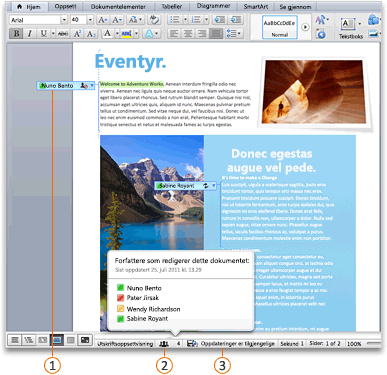



Når du lagrer endringene på serveren, oppdateres alle oppdateringer fra andre forfattere automatisk i dokumentet. Oppdateringer fra andre forfattere lastes inn bare hvis de ikke er i konflikt med endringer som du har gjort. Hvis du og en annen forfatter endrer samme element, kan det oppstå en konflikt. Hvis det oppstår en konflikt når du lagrer dokumentet, blir du bedt om å se nærmere på konflikten og godta eller avvise endringen.
Når du lagrer et dokument i et bibliotek på organisasjonens SharePoint-nettsted, har du og kollegene dine en sentral plassering for tilgang til dokumentet. Du kan sende en kobling i stedet for å sende et vedlegg. Dermed vedlikeholder du bare én enkelt kopi av dokumentet. Hvis andre foretar revisjoner, gjør de det i det samme eksemplaret. Dere trenger ikke å slå sammen flere versjoner og kopier av dokumentet.
-
Pek på Del på Fil-menyen, og klikk deretter Lagre i SharePoint.
-
Hvis du vil legge til et SharePoint-område, klikker du Legg til en plassering

Obs!: Mange SharePoint-nettsteder inneholder som standard et Delte dokumenter-bibliotek. Et eksempel på en nettadresse som kobler til dette biblioteket, er http://fabrikam/shared%documents.
-
Skriv inn navnet på dokumentet i Lagre som-boksen.
-
Klikk SharePoint-biblioteket der du vil lagre dokumentet, under Nylig brukte plasseringer eller Lagrede plasseringer, og klikk deretter Lagre.
Tips!: De siste dokumentene du har åpnet fra et SharePoint-nettsted, enten med Office for Mac, Document Connection for Mac eller nettleseren, er oppført under Nylig brukte plasseringer.
Når du lagrer et dokument på OneDrive, lagres dokumentet på en sentral plassering som du har tilgang til fra nesten hvor som helst. Selv om du er borte fra datamaskinen, kan du arbeide på dokumentet når du har en tilkobling til Internett. Når du lagrer et dokument på OneDrive, er det også enkelt å dele dokumentet med andre personer. Du kan sende en kobling i stedet for å sende et vedlegg. Dermed vedlikeholder du bare én enkelt kopi av dokumentet. Hvis andre foretar revisjoner, gjør de det i det samme eksemplaret. Dere trenger ikke å slå sammen flere versjoner og kopier av dokumentet.
-
Pek på delpå fil -menyen, og klikk deretter Lagre på OneDrive.
-
Hvis dette er første gang du har prøvd å få tilgang OneDrive, skriver du inn Windows Live ID og passord, og deretter klikker du Logg på.
Hvis du bruker Hotmail, Messenger eller Xbox Live, har du allerede en Windows Live ID. Hvis du ikke har en, klikker du Få en Windows Live ID for å opprette en ny Windows Live ID.
-
Skriv inn navnet på dokumentet i Lagre som-boksen.
-
Klikk mappen du vil lagre dokumentet i, under Personlige mapper eller Delte mapper, og klikk deretter Lagre.
-
Klikk Åpne URL på menyen Fil.
-
Skriv inn nettadressen til dokumentet på SharePoint i feltet URL-adresse, for eksempel http://fabrikam/shared%20documents/DocumentName.docx.
Obs!: Du må bruke en nettadresse for et dokument i et SharePoint-bibliotek. Du kan ikke bruke en nettadresse for andre områder på et SharePoint-nettsted, for eksempel en SharePoint-liste eller nettsteder på øverste nivå.
-
Klikk Åpne.
Obs!:
-
Du kan også åpne et dokument som ligger på SharePoint, i nettleseren. Klikk Åpne i Word for å åpne dokumentet i Word.
-
Hvis du foretrekker å redigere filen separat i stedet for samtidig med andre forfattere, kan du sjekke ut filen fra SharePoint-nettstedet. Når du sjekker ut en fil, kan andre forfattere se filen, men ikke redigere den.
-
-
Åpne nett leseren, og Logg deg på OneDrive.
-
Finn og klikk dokumentet, og klikk deretter Åpne i Word.
-
Klikk Utskriftoppsett på menyen Visning.
-
Gjør et av følgende:
Hvis du vil
Gjør du dette
Se hvem som redigerer i dokumentet
Klikk på det nummererte ikonet

Hvis du skal sende en kommunikasjon til noen, klikker du vedkommendes navn, og klikker deretter en kommunikasjonsmetode, for eksempel en direktemelding.
Se hvem som redigerer et bestemt avsnitt
Klikk ikonet ved siden av avsnittet i dokumentet.
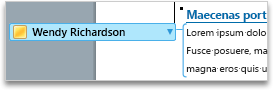
Hvis du skal sende en kommunikasjon til noen, klikker du vedkommendes navn, og klikker deretter en kommunikasjonsmetode, for eksempel en direktemelding.
Når du lagrer endringene på serveren, blir andre forfattere som redigerer dokumentet, varslet om at oppdateringer er tilgjengelige. Oppdateringer fra andre forfattere lastes samtidig automatisk inn i dokumentet, så fremt de ikke er i konflikt med dine endringer. Du kan se når andre forfattere lagrer endringer på serveren, fordi det vises en melding på statuslinjen nederst i vinduet om at oppdateringer er tilgjengelig.
-
Klikk på oppdateringer som er tilgjengelig

-
Klikk OK i dialogboksen Dette dokumentet ble oppdatert med oppdateringer av andre forfattere.
Endringene lagres på serveren, og oppdateringer som ble gjort av de andre forfatterne, vises i dokumentet som sporede endringer.
Obs!:
-
Oppdateringer fra andre forfattere lastes bare inn hvis de ikke er i konflikt med endringer du selv har gjort. Hvis de er i konflikt med dine endringer, kan du se gjennom endringene før de lagres, og avgjøre hvilke endringer du vil godta eller forkaste.
-
Du kan også klikke lagre

-
Hvis du vil spore endringer som er gjort av andre forfattere, slår du på Spor endringer og lagrer dokumentet på serveren. Når du er klar til å se gjennom oppdateringene fra andre forfattere, kan du se hva som er lagt til eller fjernet fra dokumentet. Ved hjelp av Spor endringer kan du bestemme om du vil godta eller forkaste disse endringene.
Forsiktig!: Før du kan godta eller forkaste en annen forfatters endringer i et blokkert område, må du fjerne den redigerings blokken. Du bør bare fjerne en blokk når du vet at alle andre forfattere er ferdig med å redigere dokumentet. Ellers kjører du risikoen for å opprette konflikter. Bruk av angre 
-
Klikk på eventuelle områder som er blokkert av andre forfattere, og klikk deretter Fjern blokkering.
-
Du godtar og forkaster endringer på samme måte som i alle andre dokumenter. Se Bruke sporede endringer hvis du vil ha mer informasjon.
-
Når du er ferdig med å godta endringene, lagrer du denne versjonen av dokumentet på serveren.










