Office er inkludert som en 1-måneders gratis prøveversjon av Microsoft 365 Family med den nye PC-en. Hvis du vil fortsette å bruke Office, kan du starte en gratis prøveperiode, aktivere Office ved hjelp av en produktnøkkel eller et eksisterende Microsoft 365 abonnement, eller kjøpe Office.
Obs!: Hvis du ser meldingen Office er inkludert med denne PC når du starter et Office-program, kan du se Aktivere et Office-kjøp eller tilbud på en ny PC
Følg fremgangsmåten nedenfor for å starte prøveperioden. Nær slutten av prøveperioden mottar du en fornyelses-e-post, og Office vil be deg om å starte et betalt Microsoft 365 abonnement. Du kan også velge å la prøveperioden utløpe. Hvis du vil avbryte prøveperioden før den utløper, kan du se Avbryte en gratis prøveversjon av Microsoft 365 Family.
-
Hvis du vil starte Office, trykker du startknappen

-
Velg Prøv-knappen for å starte en 1 måneds prøveperiode Microsoft 365 Family.
-
Følg instruksjonene for å fullføre konfigurasjonen av prøveperioden.
Som en del av denne prosessen, oppretter eller angir du en Microsoft-konto for å knytte til Office. Husk denne kontoen slik at du kan installere Office på flere datamaskiner eller enheter som en del av abonnementet. Hvis du har en Microsoft-konto, men ikke husker kontoen eller passordet, kan du se Jeg husker ikke Microsoft-kontonavnet eller -passordet jeg bruker med Office.
Neste trinn for Microsoft 365 abonnenter:
-
Hvis du vil installere Office på andre PC-er eller Mac-er, kan du seInstallere Office på din PC eller Mac.
-
Hvis du vil installere Office på andre enheter, kan du se Konfigurere Office-apper og e-post på en mobil enhet.
-
Hvis du vil at andre skal kunne dele abonnementet og installere Office på sine egne enheter, kan du se Dele Microsoft 365 Family-abonnementet.
Slik starter du et nytt Microsoft 365 abonnement, eller foretar et engangskjøp av Office for den nye PC-en. Det forhåndsinstallerte Office på den nye PC-en bytter til versjonen du kjøper gjennom denne prosessen.
Viktig!: Prøveversjonen av Microsoft 365 har eksklusive nye funksjoner. Disse Microsoft 365-bare-funksjonene er kanskje ikke tilgjengelige hvis du bytter til et ikke-abonnement på Office etter at prøveperioden utløper. Dette er fordi engangskjøp som Office 2021 eller Office 2019 mottar sikkerhets- og ytelsesoppdateringer, men ikke mottar nye funksjoner.
-
Hvis du vil starte Office, trykker du startknappen

-
Velg Kjøp-knappen for å se alternativer for å Microsoft 365 et abonnement eller et Engangskjøp av Office. Hvis du trenger hjelp til å velge, kan du se Hva er forskjellen mellom Microsoft 365 og Office?
-
Følg instruksjonene for å fullføre kjøpet på Microsoft Store.
Hvis du kjøper et engangskjøp av Office, for eksempel Office Home & Student, må du velge Løs inn nå på siden Takk for bestillingen, og deretter skrive inn Microsoft-kontoen din (eller opprette en) på Hei. La oss få Office -siden.
Viktig!: Hvis du har en Microsoft-konto, men ikke husker kontoen eller passordet, kan du se Jeg husker ikke Microsoft-kontonavnet eller -passordet jeg bruker med Office.
-
I Office på den nye PC-en, kan du logge på og aktivere Office ved hjelp av Microsoft-kontoen som du knyttet til Office.
-
Følg instruksjonene for å fullføre aktiveringsprosessen.
-
Lukk og start alle Office-apper på nytt. Office er nå konfigurert som versjonen du har kjøpt.
Neste trinn for Microsoft 365 abonnenter:
-
Hvis du vil installere Office på andre PC-er eller Mac-er, kan du seInstallere Office på din PC eller Mac.
-
Hvis du vil installere Office på andre enheter, kan du se Konfigurere Office-apper og e-post på en mobil enhet.
-
Hvis du vil at andre skal kunne dele abonnementet og installere Office på sine egne enheter, kan du se Dele Microsoft 365 Family-abonnementet.
Aktiver-alternativet gir deg to metoder for å aktivere Office på en ny PC:
-
Angi en Office 365- eller Office 2019- eller Office 2016-produktnøkkel. Bruk dette alternativet hvis du kjøpte et Office-produktnøkkelkort fra en detaljhandel, nettbutikk eller PC-produsenten.
Hvis du ikke kjøper et Office-produktnøkkelkort, kan du se fanene Prøv (gratis prøveperiode) og Kjøp ovenfor for å aktivere Office.
-
Logg på med Microsoft-kontoen din for å legge til Office i det eksisterende Microsoft 365 abonnementet.
- Velg et alternativ for aktiveringshjelp
- Angi en produktnøkkel.
- Logg på for å aktivere Office
Hvis du kjøpte et Microsoft 365-, Office 2019- eller Office 2016-produktnøkkelkort med den nye PC-en, kan du angi produktnøkkelen for å aktivere Office.
VIKTIG:Bare produktnøkler for Microsoft 365, Office 2019 og Office 2016 kan brukes til å aktivere det forhåndsinstallerte Office. Hvis du vil bruke en produktnøkkel for en tidligere versjon av Office, velger du Installer-fanen ovenfor
-
Finn produktnøkkelkortet for Office som ble kjøpt med den nye PC-en (eller kjøpt separat).
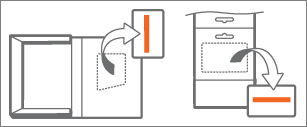
En produktnøkkel for Office har 25 tegn og bruker formatet XXXXX-XXXXX-XXXXX-XXXXX-XXXXX. Hvis du har et produktnøkkelkort, kan det hende du må skrape av et sølvbelegg.
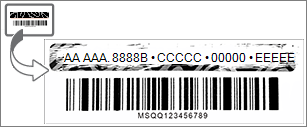
-
Hvis du vil starte Office, trykker du startknappen

-
Velg Aktiver-knappen, og velg deretter Angi produktnøkkel.
-
Skriv inn produktnøkkelen (du kan utelate bindestrekene – de legges inn for deg), og velg Fortsett.
-
I dialogboksen Legg denne nøkkelen til en konto, velgLøs inn Online, og følg deretter instruksjonene i nettleseren for å opprette eller angi en Microsoft-konto.
Som en del av denne prosessen, kan du opprette eller angi en Microsoft-konto du vil knytte til Office. Husk denne kontoen slik at du kan installere Office på nytt på denne PC-en i fremtiden, eller installere Office på flere datamaskiner eller enheter hvis du har et Microsoft 365 abonnement. Hvis du har en Microsoft-konto, men ikke husker kontoen eller passordet, kan du se Jeg husker ikke Microsoft-kontonavnet eller passordet jeg bruker med Office.
-
Gå tilbake til dialogboksen Legg denne nøkkelen til en konto, og velg Fullfør Aktivering,
-
Logg på Office, hvis du blir bedt om det.
Neste trinn for Microsoft 365 abonnenter:
-
Hvis du vil installere Office på andre PC-er eller Mac-er, kan du seInstallere Office på din PC eller Mac.
-
Hvis du vil installere Office på andre enheter, kan du se Konfigurere Office-apper og e-post på en mobil enhet.
-
Hvis du vil at andre skal kunne dele abonnementet og installere Office på sine egne enheter, kan du se Dele Office 365 Home-abonnementet.
Hvis du allerede har et Microsoft 365 abonnement, kan du logge på med Microsoft-kontoen for å aktivere Office på den nye PC-en.
-
Hvis du vil starte Office, trykker du startknappen

-
Velg Aktivere-knappen, og velg deretter Logg på.
-
Skriv inn e-postadressen og passordet som er knyttet til Microsoft 365 abonnementet. Hvis du har en Microsoft-konto, men ikke husker kontoen eller passordet, kan du se Jeg husker ikke Microsoft-kontonavnet eller passordet jeg bruker med Office.
-
Følg instruksjonene for å fullføre aktiveringsprosessen.
Obs!: Hvis antall installasjoner for abonnementet er overskredet, må du kanskje deaktivere en Office-installasjon før Office kan aktiveres på den nye PC-en.
Hvis du vil installere den eksisterende kopien av Office 2007, Office 2010 eller Office 2013 på den nye PC-en, må du avinstallere det forhåndsinstallerte Office først, og deretter installere din egen versjon. Slik gjør du det:
-
Følg avinstallasjonsprosedyrene i Avinstallere Office fra en PC for å avinstallere versjonen av Office som fulgte med den nye PC-en.
-
Velg en fremgangsmåten nedenfor for å installere Office-versjonen:
-
Installer Office 2013 (krever en Microsoft-konto eller produktnøkkel. Hvis du har en Microsoft-konto, men ikke kan huske kontoen eller passordet, kan du se Jeg husker ikke Microsoft-kontonavnet eller passordet jeg bruker med Office.)
-
Installere Office 2010 (krever en produktnøkkel)
-
Installere Office 2007 (krever en produktnøkkel)
-
Viktig!: Hvis din egen kopi av Office ikke vil aktiveres på den nye PC-en, kan installasjonsgrensen for Office være overskredet. Hvis overføringsbetingelsene i Lisensvilkår for Programvare er oppfylt, kan kopien av Office flyttes til den nye PC-en, men Microsoft Kundestøtte må kontaktes for å få hjelp med å aktivere Office.
Obs!: Hvis du fremdeles ser skjermbildet Prøv, Kjøp eller Aktiver etter at du har installert din egen kopi av Office, kan du se Office ber deg om å aktivere på en ny PC.
Hvis du ikke vil ha Office, bruker du fremgangsmåten i Avinstallere Office fra en PC for å avinstallere det.
Dette er noen vanlige spørsmål om Office som er installert på en ny PC.
Velg nedenfor:
Enkelte PC-produsenter selger eller tilbyr produktnøkkelkort for Office ved kjøp av en ny PC. Hvis du ikke kjøpte et produktnøkkelkort, vil du ikke motta et. Før du kan ta i bruk Office, må du bruke alternativet Prøve eller Kjøpe, eller kjøpe et produktnøkkelkort fra en forhandler eller nettbutikk. Hvis du skulle ha mottatt et produktnøkkelkort for Office med kjøpet ditt, må du kontakte PC-leverandøren.
Bare produktnøkler for Microsoft 365, Office 2019 og Office 2016 kan brukes til å aktivere det forhåndsinstallerte Office. Hvis du vil bruke en produktnøkkel fra en tidligere versjon av Office, velger du Installer-fanen ovenfor.
Hvis du allerede har løst inn produktnøkkelen for Microsoft 365, Office 2019 eller Office 2016 og trenger å aktivere Office på nytt på den nye PC-en, kan du gjøre dette ved å logge på med Microsoft-kontoen. Hvis du vil ha hjelp med påloggingen, velger du alternativet Logg på for å aktivere Office fra rullegardinlisten på Aktiver-fanen ovenfor. Bruk denne fremgangsmåten selv om du har et engangskjøp av Office.
Versjonen av Office som er inkludert som en 1-måneders gratis prøveperiode med den nye PC-en, tilbyr bare grunnleggende lagringsplass på 5 GB OneDrive. Hvis du vil ha hele 1 TB OneDrive lagringsplass og andre funksjoner, kan du registrere deg for et abonnement.
Hvis du trenger hjelp med å aktivere Office på nytt etter en hurtigtilbakestilling eller på en erstatnings-PC, kan du se Outlook, Access og Publisher mangler etter en hurtigtilbakestilling.
Denne feilen kan oppstå hvis du prøver å aktivere Office før Windows er aktivert. Hvis du vil løse dette problemet, kan du se Feil 0xC004F200 når du aktiverer forhåndsinstallert Office på en ny PC.
Hvis du gjentatte ganger kommer tilbake til La oss komme i gang-siden etter aktiveringen, kan du se Kan ikke starte Office-apper etter Office-aktivering.
Dette kan skje hvis du avinstallerer den forhåndsinstallerte Office-versjonen og installerer en volumlisensversjon av Office. Hvis du vil løse dette problemet, kan du se Office ber deg gjentatte ganger om å aktivere på en ny PC.
Hvis du vil fjerne ikonene, kan du se Office-snarveier blir igjen når Office er avinstallert.
Lukk Office-programmet hvis dette skjer og start det på nytt. Dette er et midlertidig problem.
Kontakt kundestøtte
Hvis du har fulgt instruksjonene i denne artikkelen og fremdeles trenger hjelp, kan du besøke Microsoft Kundestøtte-siden for å få hjelp.











