Problemløser er et Microsoft Excel-tilleggsprogram som du kan bruke til hva-skjer-hvis-analyse. Bruk Problemløser til å finne en optimal verdi (maksimum eller minimum) for en formel i en celle , kalt målcellen, underlagt begrensninger, eller grenser, for verdiene i andre formelceller i regnearket. Problemløser arbeider med en gruppe celler, kalt beslutningsvariabler eller bare variabelceller, som brukes til å beregne formlene i mål- og begrensningscellene. Problemløser justerer verdiene i beslutningsvariabelcellene for å oppfylle grensene for begrensningsceller og gi ønsket resultat for målcellen.
Enkelt sagt kan du bruke Problemløser til å bestemme maksimums- eller minimumsverdien for én celle ved å endre andre celler. Du kan for eksempel endre mengden av det forventede annonseringsbudsjettet og se effekten på det forventede fortjenestebeløpet.
Obs!: Versjoner av Problemløser fra før Excel 2007, refererte til beslutningsvariabelceller som endringsceller eller justerbare celler. Mange forbedringer ble gjort i Problemløser-tillegget for Excel 2010, så hvis du bruker Excel 2007, blir opplevelsen litt annerledes.
I eksemplet nedenfor påvirker annonsenivået i hvert kvartal antall solgte enheter, indirekte fastsettelse av salgsomsetning, tilknyttede utgifter og fortjeneste. Problemløseren kan endre kvartalsbudsjettene for annonsering (beslutningsvariabelceller B5:C5), opptil en total budsjettbetingelse på KR 20 000 (celle F5), helt til totalfortjenesten (målcelle F7) når maksimalt mulig beløp. Verdiene i variabelcellene brukes til å beregne fortjenesten for hvert kvartal, slik at de er relatert til formelens målcelle F7, =SUMMER (Kv1 Fortjeneste:Kv2 Fortjeneste).
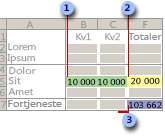
1. Variabelceller
2. Begrenset celle
3. Målcelle
Når du har kjørt Problemløser, blir de nye verdiene som følger:
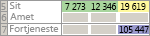
-
Klikk Problemløser i Analyse-gruppen på Data-fanen.

Obs!: Hvis kommandoen Problemløser eller Analyse-gruppen ikke er tilgjengelig, må du aktivere problemløser-tillegget. Se: Slik aktiverer du Problemløser-tillegget.
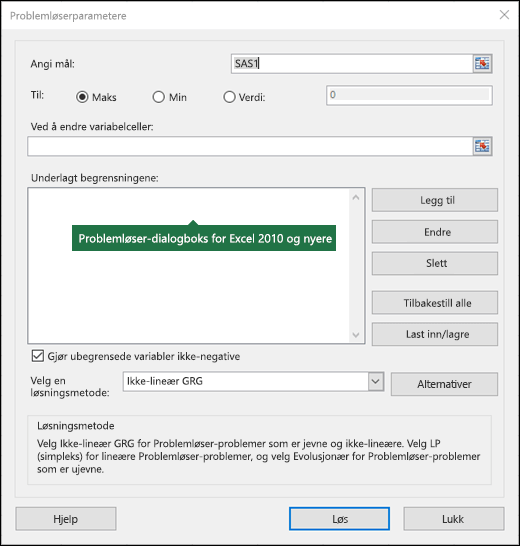
-
Skriv inn en cellereferanse eller et navn for målcellen i Angi mål-boksen. Målcellen må inneholde en formel.
-
Gjør noe av følgende:
-
Hvis du vil at verdien i målcellen skal være så høy som mulig, klikker du Maks.
-
Hvis du vil at verdien i målcellen skal være så lav som mulig, klikker du Min.
-
Hvis du vil at målcellen skal justeres til en bestemt verdi, klikker du Verdi og skriver inn den ønskede verdien i boksen.
-
Skriv inn navnet eller referansen for hvert område med beslutningsvariabelceller i boksen Ved å endre variabelceller. Skill de ikke-tilstøtende referansene med komma. Variabelcellene må være direkte eller indirekte relatert til målcellen. Du kan angi opptil 200 variabelceller.
-
-
Angi eventuelle begrensninger du vil bruke, i Begrensninger-boksen ved å gjøre følgende:
-
Klikk Legg til i dialogboksen Problemløserparametere.
-
Skriv inn cellereferansen til eller navnet på celleområdet du vil begrense verdiene for, i Cellereferanse-boksen.
-
Klikk relasjonen ( <=, =, >=, int, bin eller dif ) som du vil bruke mellom den refererte cellen og betingelsen. Hvis du klikker heltall, vises heltall i Begrensning-boksen . Hvis du klikker bin, vises binærfilen i Betingelse-boksen . Hvis du klikker dif, vises alldifferent i Betingelse-boksen .
-
Hvis du velger <=, =, eller >= for forholdet i Begrensning-boksen, skriver du inn et tall, en cellereferanse, et cellenavn eller en formel.
-
Gjør ett av følgende:
-
Hvis du vil godta begrensningen og legge inn enda en, velger du Legg til.
-
Hvis du vil godta begrensningen og gå tilbake til dialogboksen Problemløserparametere, velger du OK.
Obs! Du kan bare bruke relasjonene int, bin og dif i begrensninger for beslutningsvariabelceller.Endre eller slette en eksisterende begrensning ved å gjøre følgende:
-
-
Klikk begrensningen du vil endre eller slette, i dialogboksen Problemløserparametere.
-
Klikk Endre og gjør forandringene, eller klikk Slett.
-
-
Klikk Løs, og gjør ett av følgende:
-
Hvis du vil beholde løsningsverdiene i regnearket, klikker du Behold problemløserløsningen i dialogboksen Problemløserresultater.
-
Hvis du vil gjenopprette de opprinnelige verdiene fra før du klikket Løs, velger du Gjenopprett opprinnelige verdier.
-
Du kan avbryte løsningsprosessen ved å trykke ESC. Excel beregner regnearket på nytt med de siste verdiene som ble funnet for beslutningsvariabelcellene.
-
Hvis du vil opprette en rapport som er basert på løsningen etter at Problemløser har funnet en løsning, kan du klikke en rapporttype i Rapporter-boksen og deretter klikke OK. Rapporten opprettes i et nytt regneark i arbeidsboken. Hvis Problemløser ikke finner noen løsning, er bare enkelte eller ingen rapporter tilgjengelige.
-
Hvis du vil lagre verdiene for beslutningsvariabelcellene som et scenario du kan vise senere, klikker du Lagre scenario i dialogboksen Problemløserresultater, og deretter skriver du inn et navn for scenarioet i Scenarionavn-boksen.
-
-
Når du har definert et problem, klikker du Alternativer i dialogboksen Problemløserparametere.
-
Merk av for Vis gjentakelsesresultater i dialogboksen Alternativer hvis du vil vise verdiene for hver prøveløsning, og velg deretter OK.
-
Velg Løs i dialogboksen Problemløserparametere.
-
Gjør ett av følgende i dialogboksen Vis prøveløsning:
-
Hvis du vil avbryte løsningsprosessen og vise dialogboksen Problemløserresultater, klikker du Stopp.
-
Hvis du vil fortsette løsningsprosessen og vise neste prøveløsning, klikker du Fortsett.
-
-
Klikk Alternativer i dialogboksen Problemløserparametere.
-
Velg eller angi verdier for de ulike alternativene på fanene Alle metoder, Ikke-lineær GRG og Evolusjonær i dialogboksen.
-
Klikk Last inn / lagre i dialogboksen Problemløserparametere.
-
Angi et celleområde for modellområdet, og klikk enten Lagre eller Last inn.
Når du lagrer en modell, skriver du inn referansen for den første cellen i et loddrett område med tomme celler der du vil plassere problemmodellen. Når du laster inn en modell, skriver du inn referansen for hele celleområdet som inneholder problemmodellen.
Tips!: Du kan lagre de siste merkede områdene i dialogboksen Problemløserparametere sammen med et regneark ved å lagre arbeidsboken. Hvert regneark i en arbeidsbok kan ha egne Problemløser-valg, og alle lagres. Du kan også definere flere problemer for et regneark ved å klikke Last inn / lagre for å lagre problemene enkeltvis.
Du kan velge blant følgende tre algoritmer eller løsningsmetoder i dialogboksen Problemløserparametere:
-
Ikke-lineær GRG (Generalized Reduced Gradient) Brukes for problemer som er jevne og ikke-lineære.
-
LP (simpleks) Brukes for problemer som er lineære.
-
Evolusjonær Brukes for problemer som er ujevne.
Viktig!: Du bør aktivere Problemløser-tillegget først. Hvis du vil ha mer informasjon, kan du se Laste inn Problemløser-tillegget.
I eksemplet nedenfor påvirker annonsenivået i hvert kvartal antall solgte enheter, indirekte fastsettelse av salgsomsetning, tilknyttede utgifter og fortjeneste. Problemløseren kan endre kvartalsbudsjettene for annonsering (beslutningsvariabelceller B5:C5), opptil en total budsjettbetingelse på KR 20 000 (celle D5), helt til totalfortjenesten (målcelle D7) når maksimalt mulig beløp. Verdiene i variabelcellene brukes til å beregne fortjenesten for hvert kvartal, slik at de er relatert til formelens målcelle D7, =SUMMER(Kv1 Fortjeneste:Kv2 Fortjeneste).
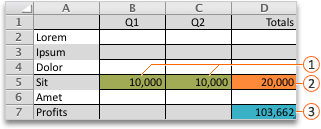



Når du har kjørt Problemløser, blir de nye verdiene som følger:

-
I Excel 2016 for Mac: Klikk Data > Problemløser.

Klikk Problemløser i Excel for Mac 2011: Klikk Fanen Data under Analyse.
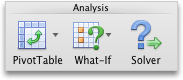
-
Angi en cellereferanse eller et navn for målcellen i Angi målsetting.
Obs!: Målcellen må inneholde en formel.
-
Gjør noe av følgende:
Hvis du vil
Gjør du dette
Gjøre verdien til målcellen så stor som mulig
Klikk Maks.
Gjøre verdien til målcellen så liten som mulig
Klikk Min.
Angi målcellen til en bestemt verdi
Klikk Verdi av, og skriv deretter inn verdien i boksen.
-
Skriv inn navnet eller referansen for hvert område med beslutningsvariabelceller i boksen Ved å endre variabelceller. Skill referanser som ikke ligger ved siden av hverandre, med semikolon.
Variabelcellene må være direkte eller indirekte relatert til målcellen. Du kan angi opptil 200 variabelceller.
-
Legg til eventuelle begrensninger du vil bruke, i boksen Begrensninger som er underlagt begrensninger.
Følg disse trinnene for å legge til en betingelse:
-
Klikk Legg til i dialogboksen Problemløserparametere.
-
Skriv inn cellereferansen til eller navnet på celleområdet du vil begrense verdiene for, i Cellereferanse-boksen.
-
Velg relasjonen du vil bruke mellom den refererte cellen og betingelsen, på hurtigmenyen <= relasjon. Hvis du velger <=, =eller >=, skriver du inn et tall, en cellereferanse eller et navn eller en formel i Betingelse-boksen .
Obs!: Du kan bare bruke int-, bin- og dif-relasjonene i begrensninger på beslutningsvariabelceller.
-
Gjør et av følgende:
Hvis du vil
Gjør du dette
Godta betingelsen, og legg til en annen
Klikk på Legg til.
Godta betingelsen og gå tilbake til dialogboksen Problemløserparametere
Klikk på OK.
-
-
Klikk Løs, og gjør deretter ett av følgende:
Hvis du vil
Gjør du dette
Beholde løsningsverdiene på arket
Klikk Behold problemløserløsning i dialogboksen Problemløserresultater .
Gjenopprett de opprinnelige dataene
Klikk Gjenopprett opprinnelige verdier.
Obs!:
-
Hvis du vil avbryte løsningsprosessen, trykker du ESC. Excel beregner arket på nytt med de siste verdiene som finnes for de justerbare cellene.
-
Hvis du vil opprette en rapport som er basert på løsningen etter at Problemløser har funnet en løsning, kan du klikke en rapporttype i Rapporter-boksen og deretter klikke OK. Rapporten opprettes på et nytt ark i arbeidsboken. Hvis Problemløser ikke finner en løsning, er alternativet for å opprette en rapport utilgjengelig.
-
Hvis du vil lagre de justerte celleverdiene som et scenario som du kan vise senere, klikker du Lagre scenario i dialogboksen Problemløserresultater , og deretter skriver du inn et navn på scenarioet i scenarionavnboksen .
-
I Excel 2016 for Mac: Klikk Data > Problemløser.

Klikk Problemløser i Excel for Mac 2011: Klikk Fanen Data under Analyse.
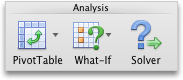
-
Når du har definert et problem, klikker du Alternativer i dialogboksen Problemløserparametere.
-
Merk av for Vis gjentakelsesresultater for å se verdiene for hver prøveløsning, og klikk deretter OK.
-
Velg Løs i dialogboksen Problemløserparametere.
-
Gjør ett av følgende i dialogboksen Vis prøveløsning :
Hvis du vil
Gjør du dette
Stopp løsningsprosessen, og vis dialogboksen Problemløserresultater
Klikk Stopp.
Fortsett løsningsprosessen og vis den neste prøveløsningen
Klikk Fortsett.
-
I Excel 2016 for Mac: Klikk Data > Problemløser.

Klikk Problemløser i Excel for Mac 2011: Klikk Fanen Data under Analyse.
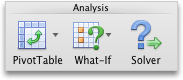
-
Klikk Alternativer, og velg deretter ett eller flere av følgende alternativer i dialogboksen Alternativer eller Alternativer for problemløser :
Hvis du vil
Gjør du dette
Angi løsningstid og gjentakelser
Skriv inn antall sekunder du vil tillate for løsningstiden, i boksen Maks. tid (sekunder) på fanen Alle metoder under Løsningsgrenser. Skriv deretter inn maksimalt antall gjentakelser du vil tillate, i Gjentakelser-boksen .
Obs!: Hvis løsningsprosessen når maksimal tid eller antall gjentakelser før Problemløser finner en løsning, viser Problemløser dialogboksen Vis prøveløsning .
Angi presisjonsgraden
Skriv inn ønsket presisjonsgrad i boksen Betingelsespresisjon på fanen Alle metoder. Jo mindre tall, jo høyere presisjon.
Angi konvergensgraden
Skriv inn hvor mye relativ endring du vil tillate i de siste fem gjentakelsene, i boksen Konvergens på fanen GRG-ikke-lineær eller evolusjonær, før Problemløser stopper med en løsning. Jo mindre tall, jo mindre relativ endring er tillatt.
-
Klikk på OK.
-
Klikk Løs eller Lukk i dialogboksen Problemløserparametere.
-
I Excel 2016 for Mac: Klikk Data > Problemløser.

Klikk Problemløser i Excel for Mac 2011: Klikk Fanen Data under Analyse.
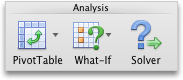
-
Klikk Last inn/lagre, skriv inn et celleområde for modellområdet, og klikk deretter enten Lagre eller Last inn.
Når du lagrer en modell, skriver du inn referansen for den første cellen i et loddrett område med tomme celler der du vil plassere problemmodellen. Når du laster inn en modell, skriver du inn referansen for hele celleområdet som inneholder problemmodellen.
Tips!: Du kan lagre de siste valgene i dialogboksen Problemløserparametere med et ark ved å lagre arbeidsboken. Hvert ark i en arbeidsbok kan ha egne problemløservalg, og alle lagres. Du kan også definere mer enn ett problem for et ark ved å klikke Last inn/lagre for å lagre problemer enkeltvis.
-
I Excel 2016 for Mac: Klikk Data > Problemløser.

Klikk Problemløser i Excel for Mac 2011: Klikk Fanen Data under Analyse.
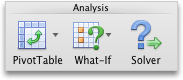
-
Velg ett av følgende på hurtigmenyen Velg en løsningsmetode :
|
Løsningsmetode |
Beskrivelse |
|---|---|
|
GRG (generalisert redusert gradering) ikke-lineær |
Standardvalget for modeller som bruker de fleste Andre Excel-funksjoner enn HVIS, VELG, SLÅ.OPP og andre «trinn»-funksjoner. |
|
Simplex LP |
Bruk denne metoden for lineære programmeringsproblemer. Modellen bør bruke SUMMER, SUMMERPRODUKT, + - og * i formler som er avhengige av variabelcellene. |
|
Evolusjonær |
Denne metoden, basert på genetiske algoritmer, er best når modellen bruker HVIS, VELG eller SLÅ.OPP med argumenter som er avhengige av variabelcellene. |
Obs!: Deler av problemløserprogramkoden er copyright 1990-2010 av Frontline Systems, Inc. Deler er opphavsrett 1989 av Optimal Methods, Inc.
Fordi tilleggsprogrammer ikke støttes i Excel for nettet, kan du ikke bruke Problemløser-tillegget til å kjøre hva-skjer-hvis-analyser på dataene for å hjelpe deg med å finne optimale løsninger.
Hvis du har skrivebordsversjonen av Excel, kan du bruke Åpne i Excel-knappen til å åpne arbeidsboken for å bruke Problemløser-tillegget.
Mer hjelp til å bruke problemløseren
Hvis du vil ha mer detaljert hjelp om Problemløser-kontakt:
Frontline Systems, Inc.
Postboks 4288
Incline Village, NV 89450-4288
(775) 831-0300
Webområde: http://www.solver.com
E-post: info@solver.com
hjelp for problemløser på www.solver.com.
Enkelte deler av programkoden for Problemløser har opphavsrett for 1990–2009 ved Frontline Systems, Inc. Andre deler har opphavsrett for 1989 ved Optimal Methods, Inc.
Trenger du mer hjelp?
Du kan alltid spørre en ekspert i det tekniske fellesskapet for Excel eller få støtte i Fellesskap.
Se også
Bruke Problemløser til kapitalbudsjettering
Bruke Problemløser til å finne den optimale produktblandingen
Introduksjon til hva-skjer-hvis-analyser










