Hvis du bruker Microsoft Excel, kan du raskt gjøre dataene om til et hjuldiagram, og deretter bruke de nye formaterings funksjonene til å gjøre dette hjuldiagrammet enklere å lese. Hvis du for eksempel legger til en forklaring, data etiketter og tekst bokser som viser hva hver ring i et hjuldiagram representerer, kan du raskt forstå dataene som er tegnet inn i diagrammet.
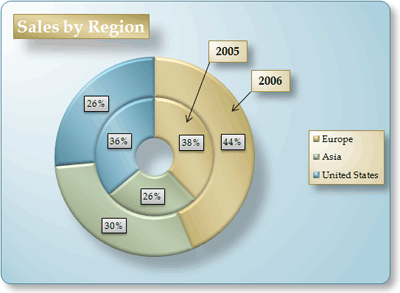
Når du har opprettet et hjuldiagram, kan du rotere stykkene for ulike perspektiver, fokusere på bestemte stykker ved å dra ut sektorer i hjuldiagrammet, eller endre hull størrelsen på hjuldiagrammet for å forstørre eller redusere størrelsen på sektorene.
Obs!: Når du begynner med Office 2016, utsettes hjuldiagrammer i fordel for stjerne skudd i diagrammer.
Hva vil du gjøre?
Lære mer om å tegne data i et hjuldiagram
Data som bare er ordnet i kolonner eller rader i et regneark, kan tegnes inn i et hjuldiagram. På samme måte som et sektordiagram viser et hjuldiagram forholdet mellom deler og helheten, men et hjuldiagram kan inneholde mer enn én dataserie. Hver data serie som du tegner i et hjuldiagram, legger til en ring i diagrammet. Den første data serien vises midt i diagrammet.
Hjuldiagrammer er ikke enkle å lese, spesielt når de viser flere data serier, på grunn av de sirkelformede naturne. De ytre ringene og de indre ringene representerer ikke størrelsen på dataene nøyaktig – data punkter på ytre Ring kan vises som større enn data punkter på indre ringinger mens de faktiske verdiene kan være mindre. Visning av verdier eller prosent deler i data etiketter er veldig nyttige i et hjuldiagram, men hvis du vil sammenligne data punktene ved siden av hverandre, bør du bruke et stablet stolpediagram eller et stablet liggende stolpediagram i stedet.
Vurder å bruke et hjuldiagram når:
-
Du har én eller flere data serier du vil tegne inn.
-
Ingen av verdiene du vil tegne inn, er negativ.
-
Ingen av verdiene du vil tegne inn, er en null verdi (0).
-
Du har ikke mer enn sju kategorier per data serie.
-
Kategoriene representerer deler av hele i hver ring i hjuldiagrammet.
Når du oppretter et hjuldiagram, kan du velge en av følgende under typer av hjuldiagram:
-
Hjuldiagram Hjuldiagrammer viser data i ringer, og hver ring representerer en dataserie. Hvis dataetikettene viser prosentandeler, vil hver ring utgjøre 100 %.
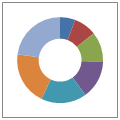
-
Hjuldiagram med uttrukne sektorer I likhet med sektordiagrammer med uttrukne sektorer viser hjuldiagrammer med uttrukne sektorer forholdet mellom de enkelte verdiene og helheten, samtidig som de fremhever enkeltverdier, men de kan inneholde mer enn én dataserie.
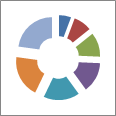
Hjuldiagrammer og diagrammer med uttrukne sektorer er ikke tilgjengelige i 3D, men du kan bruke 3D-formatering til å gi diagrammene et 3D-lignende utseende.
Opprette et omfattende hjuldiagram
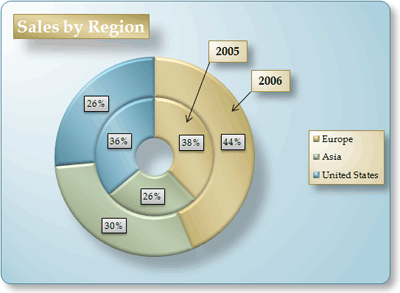
Hvordan oppretter vi dette hjuldiagrammet? Følgende Fremgangs måte vil hjelpe deg med å opprette et hjuldiagram med lignende resultater. For dette diagrammet brukte vi eksempel regne ark dataene. Du kan kopiere disse dataene til regne arket, eller du kan bruke dine egne data.
-
Åpne regne arket som inneholder dataene du vil tegne inn i et hjuldiagram, eller Kopier eksempel dataene for regne arket til et tomt regne ark.
Slik kopierer du eksempelet for regnearkdata
-
Opprett en tom arbeidsbok eller et tomt regneark.
-
Merk eksemplet i hjelpeemnet.
Obs!: Ikke merk rad- eller kolonneoverskriftene.

-
Trykk CTRL+C.
-
I regnearket merker du celle A1 og trykker CTRL+V.
1
2
3
4
A
B
C
2005
2006
Europa
$12 704 714,00
$17 987 034,00
Kina
$8 774 099,00
$12 214 447,00
USA
$12 094 215,00
$10 873 099,00
-
-
Merk dataene du vil tegne inn i hjuldiagrammet.
-
Klikk andre diagrammeri diagrammer -gruppen på Sett inn -fanen.

-
Klikk hjulunder hjuldiagram.
-
Klikk tegneområde av hjuldiagrammet.
Dette viser Diagramverktøy med fanene Utforming, Oppsett og Format.
-
Velg oppsettet du vil bruke, i diagram oppsett -gruppen på utforming -fanen.
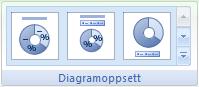
For hjuldiagram har vi brukt Oppsett 6.
Oppsett 6 viser en forklaring. Hvis diagrammet har for mange forklarings oppføringer, eller hvis forklarings oppføringene ikke er enkle å skille, kan du legge til data etiketter i data punktene i hjuldiagrammet i stedet for å vise en forklaring (Oppsett -fanen, etiketter -gruppen, data etiketter knapp).
-
Klikk på diagramstilen du vil bruke, i Diagramstiler-gruppen på Utforming-fanen.

For hjuldiagram brukte vi stilen 26.
-
Hvis du vil endre størrelsen på diagrammet, gjør du følgende:
-
Klikk på diagrammet.
-
Skriv inn ønsket størrelse i boksen figur høyde og figur bredde i størrelse -gruppen på Format -fanen.
For hjuldiagrammet setter vi figur høyden til 4 og figur bredden til 5,5.
-
-
Hvis du vil endre størrelsen på hjul hullet, gjør du følgende:
-
Klikk en data serie, eller velg den fra en liste over diagramelementer (Format -fanen, gjeldende merket område -gruppen, diagramelementer -boksen).
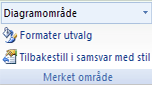
-
Klikk Formater utvalg i Merket område-gruppen på fanen Format.
-
Klikk serie alternativer, og under hull størrelse for hjul, dra Glide bryte ren til ønsket størrelse, eller skriv inn en prosent verdi mellom 10 og 90 i prosent -boksen.
For hjuldiagram brukte vi 20%.
-
-
Hvis du vil at data etikettene skal fremheves bedre, gjør du følgende:
-
Klikk en data etikett én gang for å merke data etikettene for en hel data serie, eller velg dem fra en liste over diagramelementer (Format -fanen, gjeldende merket område -gruppen, boksen diagramelementer ).
-
Klikk mer

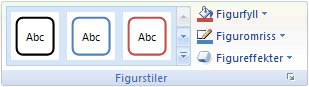
Vi brukte lett effekt – mørk 1for hjul diagrammet.
-
Gjenta disse trinnene for å formatere data etikettene for alle data seriene i hjuldiagrammet.
-
-
Hvis du vil endre og formatere diagramtittelen, gjør du følgende:
-
Klikk Diagramtittel, eller velg den fra en liste over diagramelementer (Format -fanen, gjeldende merket område -gruppen, boksen diagramelementer ).
-
Skriv inn tittelen du vil bruke, og trykk deretter ENTER.
-
Klikk mer

For hjuldiagrammet har vi brukt moderat effekt – uthevings farge 1.
-
Hvis du vil endre plasseringen av tittelen, drar du den til plasseringen du vil bruke.
-
-
Hvis du vil endre formatet på forklaringen, klikker du forklaringen, og deretter velger du stilen du vil bruke, i boksen figur stiler (Format -fanen i gruppen figur stiler , mer

-
Hvis du vil legge til tekst etiketter med piler som peker til hjul ringene, gjør du følgende:
-
Klikk tekst boksi Sett inn -gruppen på Oppsett -fanen.
-
Klikk på diagrammet der du vil plassere tekst boksen, Skriv inn teksten du vil bruke, og trykk deretter på ENTER.
-
Merk tekst boksen, og klikk deretter dialog boks velgeren i gruppen figur stiler på Format -fanen

-
Klikk tekst boks, og velg deretter knappen endre størrelse for å tilpasse tekst under beste tilpassing, og klikk OK.
-
Velg stilen du vil bruke, i gruppen figur stiler .
-
Klikk figureri Sett inn -gruppen på Oppsett -fanen.
-
Klikk pilunder linjer.
-
I diagrammet tegner du pilen fra hjørnet av tekst boksen til hjul ringen du vil den skal peke til.
-
Hvis du vil endre formatet til tekst bokser, klikker du en tekst boks, og deretter velger du stilen du vil bruke, i gruppen figur stiler (Format -fanen, gruppen figur stiler ).
Gjenta disse trinnene for alle hjul ringene i diagrammet.
-
-
Hvis du vil endre bakgrunnen i diagrammet, gjør du følgende:
-
Klikk diagramområdet, eller velg det fra en liste over diagramelementer (Format -fanen, merket område -gruppen, boksen Diagramelementer).
-
Klikk mer

Vi brukte svak effekt – uthevings farge 3for hjuldiagrammet vårt.
-
-
Hvis du vil avrunde hjørnene i bakgrunnen på diagrammet, gjør du følgende:
-
Klikk dialog boks velgeren i gruppen figur stiler på Format -fanen

-
Klikk kant linje stiler, og merk deretter avmerkings boksen avrundede hjørner .
-
-
Hvis du vil bruke tema farger som er forskjellige fra standard temaet som brukes i arbeids boken, gjør du følgende:
-
Klikk temaeri temaer -gruppen i kategorien side oppsett .
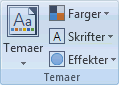
-
Klikk temaet du vil bruke, under innebygd.
For hjuldiagram brukte vi SKIFT -temaet.
-
Rotere stykkene i et hjuldiagram
Rekkefølgen dataserie i hjuldiagrammer plottes i Office Excel 2007, bestemmes av rekkefølgen på dataene i regne arket. Hvis du vil ha et annet perspektiv, kan du rotere hjuldiagrammet i 360-gradene i sirkelen i hjuldiagrammet.
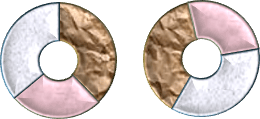
-
I et hjuldiagram klikker du data serien eller et data punkt, eller gjør følgende for å velge det fra en liste over diagramelementer.
-
Klikk på diagrammet.
Dette viser Diagramverktøy med fanene Utforming, Oppsett og Format.
-
Klikk pilen ved siden av boksen Diagramelementer i merket område -gruppen på Format -fanen , og klikk deretter data serien eller data punktet du vil bruke.
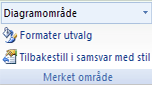
-
-
Klikk Formater utvalg i Merket område-gruppen på fanen Format.
-
Dra Glide bryte ren til den rotasjons graden du vil bruke, under vinkel på første sektor boks, eller skriv inn en verdi mellom 0 (null) og 360 for å angi vinkelen du vil at den første sektoren skal vises i.
Trekke ut sektorer i et hjuldiagram
Hvis du vil fremheve de enkelte stykkene i et hjuldiagram, kan du bruke diagramtypen uttrukne hjuldiagram når du oppretter diagrammet. Sektordiagrammer med uttrukne sektorer viser forholdet mellom hver verdi og en totalsum, mens enkelt verdier fremheves. Du kan endre innstillingene for hjul fordeling for alle sektorene eller enkelt sektorene.
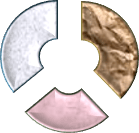
Du kan også trekke ut sektorene manuelt.
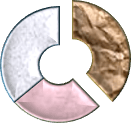
Endre innstillingene for sektorer i et diagram i et uttrukne hjuldiagram
-
Klikk en data serie eller et data punkt i det uttrukne hjuldiagram-diagrammet, eller gjør følgende for å velge en data serie fra en liste over diagramelementer:
-
Klikk på diagrammet.
Dette viser Diagramverktøy med fanene Utforming, Oppsett og Format.
-
Klikk pilen ved siden av boksen Diagramelementer i merket område -gruppen på Format -fanen , og klikk deretter en data serie.
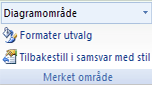
-
-
Klikk Formater utvalg i Merket område-gruppen på fanen Format.
-
Dra Glide bryte ren under hjul fordelingfor å øke eller redusere prosent delen av separasjonen, eller skriv inn prosent andelen du vil bruke i prosent -boksen.
Trekke ut sektorer i et hjuldiagram manuelt
Klikk hjuldiagrammet, og gjør deretter ett av følgende:
-
Dra bort fra midten av diagrammet for å trekke ut alle sektorene i hjuldiagrammet.
-
Hvis du vil trekke ut individuelle sektorer i hjuldiagrammet, klikker du på sektoren du vil trekke ut, og deretter drar du denne sektoren bort fra midten av diagrammet.
Endre hull størrelsen i et hjuldiagram
Hvis du forstørrer eller reduserer hull størrelsen i et hjuldiagram, reduserer eller øker du bredden på sektorene. Du kan for eksempel vise bredere stykker slik at det blir enklere å tilpasse data etiketter som inneholder lange serie-eller kategori navn, eller en kombinasjon av navn, verdier og prosent deler.
-
Klikk en data serie i et hjuldiagram, eller gjør følgende for å velge den fra en liste over diagramelementer.
-
Klikk på diagrammet.
Dette viser Diagramverktøy med fanene Utforming, Oppsett og Format.
-
Klikk pilen ved siden av boksen Diagramelementer i merket område -gruppen på Format -fanen , og klikk deretter en data serie.
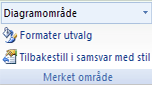
-
-
Klikk Formater utvalg i Merket område-gruppen på fanen Format.
-
Under hull størrelse for hjuldiagramdrar du Glide bryte ren til ønsket størrelse, eller skriver inn en prosent verdi mellom 10 og 90 i prosent -boksen.
Lagre et diagram som en mal
Hvis du vil opprette et annet diagram tilsvarende det du nettopp opprettet, kan du lagre diagrammet som en mal som du kan bruke som grunnlag for andre lignende diagrammer.
-
Klikk diagrammet du vil lagre som en mal.
-
Klikk Lagre som mal i Type-gruppen i kategorien Utforming.
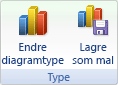
-
Skriv inn et navn på malen i Filnavn-boksen.
Tips!: Hvis du ikke angir en annen mappe, blir malfilen (crtx) lagret i diagrammer -mappen, og malen blir tilgjengelig under maler i både dialog boksen Sett inn diagram (gruppen diagrammer Dialog boks velgeren

Hvis du vil ha mer informasjon om hvordan du bruker en diagrammal, kan du se Lagre et egen definert diagram som en mal.
Obs!: En diagrammal inneholder diagramformatering og fargene som er brukt når du lagrer diagrammet som en mal. Når du bruker en diagrammal til å lage et diagram i en annen arbeidsbok, brukes fargene i diagrammalen, ikke fargene i dokumenttemaet i arbeidsboken. Hvis du vil bruke fargene i dokument temaet i stedet for diagramstøttelinjer, høyre klikker du på diagramområdet og klikker deretter på Tilbakestill for å samsvare med stil på hurtig menyen.










