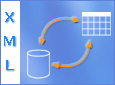Microsoft Excel gjør det enkelt å importere XML-data (Extensible Markup Language) som er opprettet i andre databaser og programmer, for å tilordne XML-elementer fra et XML-skjema til regnearkceller, og å eksportere reviderte XML-data for samhandling med andre databaser og programmer. Tenk på disse XML-funksjonene som å gjøre Office Excel om til en XML-datafilgenerator med et kjent brukergrensesnitt.
I denne artikkelen
Hvorfor bruke XML i Excel?
XML er en teknologi som er utviklet for behandling og deling av strukturerte data i en lesbar tekstfil. XML følger standardiserte retningslinjer i bransjen og kan behandles av mange forskjellige databaser og programmer. Ved hjelp av XML kan programutviklere opprette egendefinerte koder, datastrukturer og skjemaer. Kort sagt gjør XML det enklere å definere, overføre, validere og oversette data mellom databaser, programmer og organisasjoner.
XML-datafiler og skjemafiler
Excel virker primært med to typer XML-filer:
-
XML-datafiler (XML), som inneholder egendefinerte koder og strukturerte data.
-
Skjemafiler (XSD), som inneholder skjemakoder som håndhever regler, for eksempel datatype og validering.
XML-standarden definerer også Extensible Stylesheet Language Transformation-filer (XSLT), som brukes til å angi stiler og overføre XML-data til ulike presentasjonsformater. Du kan bruke disse overføringene før du importerer XML-filer i Excel og etter du eksporterer XML-filer fra Excel. Hvis XSLT-filer er koblet til XML-datafiler du importerer i Excel, kan du bruke eller la være å bruke formateringen før dataene legges til i regnearket, men bare når du åpner en XML-fil via kommandoen Åpne i Excel. Velg filtypen XML-filer (*.xml) før du klikker Åpne-knappen for å vise XML-filene i mappen.
Viktige XML- og Excel-scenarier
Ved å bruke XML og Excel kan du behandle arbeidsbøker og data på måter som tidligere var umulige eller svært vanskelige. Ved å bruke XML-tilordninger er det enkelt å legge til, identifisere og trekke ut bestemte forretningsdata fra Excel-dokumenter. En faktura som for eksempel inneholder navnet og adressen til en kunde, eller en rapport som inneholder det økonomiske resultatet for forrige kvartal, er ikke lenger bare statiske rapporter. Det er enkelt å importere disse dataene fra databaser og programmer, revidere dem og eksportere dem til samme eller en annen / et annet database/program.
Nedenfor vises de viktigste scenariene som XML-funksjoner er utviklet for å håndtere:
-
Utvide funksjonaliteten til eksisterende Excel-maler ved å tilordne XML-elementer til eksisterende celler. Dette gjør det enklere å få XML-data inn i og ut av malene uten at du må utforme dem på nytt.
-
Bruke XML-data som inndata i de eksisterende beregningsmodellene ved å tilordne XML-elementer i eksisterende regneark.
-
Importere XML-datafiler i en ny arbeidsbok.
-
Importere XML-data fra en nettjeneste til Excel-regnearket.
-
Eksportere data i tilordnede celler til XML-datafiler uavhengig av andre data i arbeidsboken.
Den grunnleggende prosessen ved bruk av XML-data i Excel
Diagrammet nedenfor viser hvordan de forskjellige filene og operasjonene virker sammen når du bruker XML med Excel. Det er fem faser i prosessen:
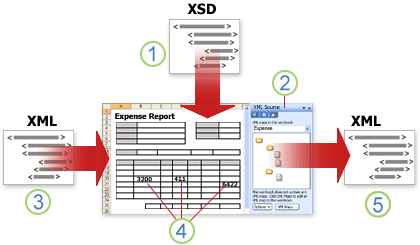





Arbeide med XML-tilordninger
Du kan opprette eller åpne en arbeidsbok i Excel, legge ved en XML-skjemafil (XSD) i arbeidsboken og deretter bruke oppgaveruten XML-kilde til å tilordne XML-elementer i skjemaet til enkeltceller eller tabeller. Når du har tilordnet XML-elementene til regnearket, kan du importere og eksportere XML-data inn i og ut av de tilordende cellene.
Når du legger til en XML-skjemafil (XSD) i regnearket, oppretter du en XML-tilordning. XML-tilordninger brukes generelt til å opprette tilordnede celler og til å behandle forholdet mellom tilordnede celler og enkeltelementer i XML-skjemaet. I tillegg brukes disse XML-tilordningene til å binde innholdet i tilordnede celler til elementer i skjemaet når du importerer eller eksporterer XML-datafiler (XML).
Det kan opprette to typer tilordnede celler: enkelttilordnede celler og gjentatte celler (som vises som XML-tabeller). Hvis du vil ha mer fleksibilitet når du utformer regnearket, kan du dra de tilordnede cellene hvor som helst i et regneark og i hvilken som helst rekkefølge – også en som er forskjellig fra XML-skjemaet. Du kan også velge hvilke elementer som skal tilordnes og ikke tilordnes.
Det er viktig å kjenne til følgende regler om hvordan du bruker XML-tilordninger:
-
En arbeidsbok kan inneholde én eller flere XML-tilordninger.
-
Du kan bare tilordne ett element til én plassering i en arbeidsbok om gangen.
-
Hver XML-tilordning er en uavhengig entitet, selv om flere XML-tilordninger i den samme arbeidsboken henviser til det samme skjemaet.
-
En XML-tilordning kan bare inneholde ett rotelement. Hvis du legger til et skjema som definerer flere rotelementer, blir du bedt om å velge hvilket rotelement som skal brukes for den nye XML-tilordningen.
Bruke oppgaveruten XML-kilde
Du kan bruke oppgaveruten XML-kilde til å behandle XML-tilordninger. Du åpner den ved å klikke Kilde i XML-gruppen på fanen Utvikler. Diagrammet nedenfor viser hovedfunksjonene i denne oppgaveruten.
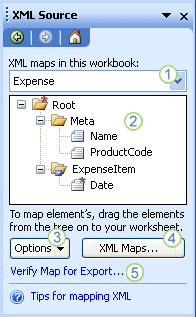
1. Viser en liste over XML-tilordninger som ble lagt til i arbeidsboken
2. Viser en hierarkisk liste over XML-elementer i XML-tilordningen som for øyeblikket er oppført
3. Angir alternativer når du arbeider med oppgaveruten XML-kilde og XML-dataene, for eksempel hvordan du forhåndsviser dataene og kontrollerer overskrifter
4. Åpner dialogboksen XML-tilordninger, som du kan bruke til å legge til, slette eller endre navn på XML-tilordninger
5. Bekrefter om du kan eksportere XML-data via den gjeldende XML-tilordningen
Elementtyper og ikoner for dem
Tabellen nedenfor oppsummerer hver type XML-element som Excel kan arbeide med, og ikonet som brukes til å representere hver elementtype.
|
Elementtype |
Ikon |
|---|---|
|
Overordnet element |
|
|
Obligatorisk overordnet element |
|
|
Gjentatt overordnet element |
|
|
Obligatorisk gjentatt overordnet element |
|
|
Underordnet element |
|
|
Obligatorisk underordnet element |
|
|
Gjentatt underordnet element |
|
|
Obligatorisk gjentatt underordnet element |
|
|
Attributt |
|
|
Obligatorisk attributt |
|
|
Enkelt innhold i en kompleks struktur |
|
|
Obligatorisk enkelt innhold i en kompleks struktur |
|
Arbeide med enkelttilordnede celler
En enkelttilordnet celle er en celle som er blitt tilordnet til et ikke-gjentatt XML-element. Du oppretter en enkelttilordnet celle ved å dra et ikke-gjentatt XML-element fra oppgaveruten XML-kilde til en enkeltcelle i regnearket.
Når du drar et ikke-gjentatt XML-element til regnearket, kan du bruke et smarflagg til å velge å inkludere XML-elementnavnet som en overskrift over eller like til venstre for den enkelttilordnede cellen, eller du kan bruke en eksisterende celleverdi som en overskrift.
Du kan også bruke en formel i en enkelttilordnet celle hvis cellen er tilordnet til et XML-element med en XSD-datatype (XML-skjemadefinisjon) som Excel tolker som et tall, en dato eller et klokkeslett.
Arbeide med gjentatte celler i XML-tabeller
XML-tabeller ligner på Excel-tabeller når det gjelder utseende og funksjonalitet. En XML-tabell er en Excel-tabell som er blitt tilordnet til ett eller flere gjentatte XML-elementer. Hver kolonne i XML-tabellen står for et XML-element.
En XML-tabell opprettes når du gjør følgende:
-
Bruker Importer -kommandoen (i XML-gruppen på fanen Utvikler) til å importere en XML-datafil.
-
Bruk Kommandoen Åpne fra Excel til å åpne en XML-datafil, og velg deretter Som en XML-tabell i dialogboksen Åpne XML .
-
Bruker kommandoen Fra XML-dataimport (på kommandoknappen Fra andre kilder i gruppen Hent eksterne data på fanen Data) til å importere en XML-datafil – og deretter velger XML-tabell i eksisterende regneark eller Nytt regneark i dialogboksen Importer data.
-
Drar ett eller flere gjentatte elementer fra oppgaveruten XML-kilde til et regneark.
Når du oppretter en XML-tabell, brukes XML-elementnavnene automatisk som kolonneoverskrifter. Du kan endre disse til andre kolonneoverskrifter hvis du vil. De opprinnelige XML-elementnavnene brukes imidlertid alltid når du eksporterer data fra de tilordnede cellene.
Det er to alternativer under Alternativer-knappen i oppgaveruten XML-kilde som er nyttige når du arbeider med XML-tabeller:
-
Flett elementer automatisk under tilordning Når det er merket av for dette, oppretter Excel én XML-tabell fra flere felt mens de slippes i regnearket. Dette alternativet virker så lenge alle feltene slippes på samme rad ved siden av hverandre. Når merket er fjernet, vises hvert element som en egen XML-tabell.
-
Mine data har overskrifter Når det er merket av for dette, brukes eksisterende overskriftsdata som kolonneoverskrifter for gjentatte elementer som du tilordner til regnearket. Når merket er fjernet, brukes XML-elementnavnene som kolonneoverskrifter.
Ved hjelp av XML-tabeller er det enkelt å importere, eksportere, sortere, filtrere og skrive ut data basert på en XML-datakilde. XML-tabeller har imidlertid enkelte begrensninger med hensyn til hvordan de kan arrangeres i regnearket.
-
XML-tabeller er radbaserte, som betyr at de vokser fra overskriftsraden og nedover. Du kan ikke legge til nye oppføringer over eksisterende rader.
-
Du kan ikke forandre en XML-tabell slik at nye oppføringer legges til til høyre.
Du kan bruke formler i kolonner som er tilordnet til XML-elementer med en XSD-datatype (XML-skjemadefinisjon) som Excel tolker som et nummer, en dato eller et klokkeslett. På samme måte som i en Excel-tabell fylles formler i en XML-tabell ut nedover kolonnen når nye rader legges til i tabellen.
Sikkerhetsvurderinger ved XML-tilordninger
En XML-tilordning og informasjon om datakilden lagres med Excel-arbeidsboken, og ikke med et spesifikt regneark. En ondsinnet bruker kan vise denne tilordningsinformasjonen ved hjelp av en VBA-makro (Microsoft Visual Basic for Applications). Hvis du lagrer arbeidsboken som en makroaktivert Excel-fil med Office Open XML-format, kan tilordningsinformasjonen også vises ved hjelp av Microsoft Notisblokk eller et annet tekstredigeringsprogram.
Hvis du fortsatt ønsker å bruke tilordningsinformasjonen, men fjerne den potensielt sensitive datakildeinformasjonen, kan du slette datakildedefinisjonen til XML-skjemaet fra arbeidsboken, men fortsatt eksportere XML-dataene ved å fjerne merket for Lagre datakildedefinisjon i arbeidsbok i dialogboksen Egenskaper for XML-tilordning, som er tilgjengelig via kommandoen Kartegenskaper i XML-gruppen på fanen Utvikler.
Hvis du sletter et regneark før du sletter en tilordning, lagres likevel tilordningsinformasjonen om datakildene, og muligens annen sensitiv informasjon, i arbeidsboken. Hvis du oppdaterer arbeidsboken for å fjerne sensitiv informasjon, må du kontrollere at du sletter XML-tilordningen før du sletter regnearket, slik at tilordningsinformasjonen fjernes permanent fra arbeidsboken.
Importere XML-data
Du kan importere XML-data i en eksisterende XML-tilordning i arbeidsboken. Når du importerer data, binder du dataene fra filen til en XML-tilordning som lagres i arbeidsboken. Dette betyr at hvert dataelement i XML-datafilen har et tilsvarende element, i XML-skjemaet, som du har tilordnet fra en XML-skjemafil eller et tiltenkt skjema. Hver XML-tilordning kan bare ha én XML-databinding, og en XML-databinding er bundet til alle tilordningene som ble opprettet fra én enkelt XML-tilordning.
Du kan vise dialogboksen Egenskaper for XML-tilordning (klikk Kartegenskaper i XML-gruppen på fanen Utvikler), som har tre alternativer, der det er merket av for alle som standard. Du kan merke av for eller fjerne merket for disse for å kontrollere virkemåten til en XML-databinding:
-
Valider data mot XML-skjema for import og eksport Angir om Excel skal validere data mot XML-tilordningen når du importerer data. Merk av for dette alternativet når du vil være sikker på at XML-dataene du importerer, overholder XML-skjemaet.
-
Skriv over eksisterende data med nye data Angir om data skal overskrives når du importerer data. Merk av for dette alternativet når du vil erstatte de gjeldende dataene med nye data, for eksempel når det er oppdaterte data i den nye XML-datafilen.
-
Legg nye data til eksisterende XML-tabeller Angir om innholdet i datakilden skal legges til de eksisterende dataene i regnearket. Merk av for dette alternativet når du for eksempel konsoliderer data fra flere lignende XML-datafiler i en XML-tabell, eller når du ikke vil overskrive innholdet i en celle som inneholder en funksjon.
Når du importerer XML-data, vil du kanskje skrive over enkelte tilordende celler, men ikke skrive over andre. Enkelte tilordnede celler kan for eksempel inneholde formler, og du ønsker ikke å skrive over formelen når du importerer en XML-fil. Det er to fremgangsmåter du kan bruke:
-
Oppheve tilordningen for elementene du ikke vil skrive over, før du importerer XML-dataene. Når du har importert XML-dataene, kan du tilordne XML-elementet til cellene med formlene på nytt, slik at du kan eksportere resultatene av formlene til XML-datafilen.
-
Opprette to XML-tilordninger fra det samme XML-skjemaet. Bruk én tilordning til å importere av XML-dataene. I denne «Importer»-XML-tilordningen må du ikke tilordne elementer til celler med formler eller andre data du ikke vil skrive over. Bruk en annen XML-tilordning til å eksportere dataene. I denne «Eksporter»-XML-tilordningen tilordner du elementene du vil eksportere til en XML-fil.
Obs!: Muligheten til å importere XML-data fra en nettjeneste ved hjelp av en UXDC-fil (datahentingstjenestens tilkoblingsfil) for å koble til en datakilde støttes ikke lenger i senere versjoner enn Excel 2003 via brukergrensesnittet. Hvis du åpner en arbeidsbok som ble opprettet i Excel 2003, kan du fortsatt vise dataene, men du kan ikke redigere eller oppdatere kildedataene.
Arbeide med et tiltenkt skjema
Hvis du importerer XML-data uten først å legge til et tilsvarende XML-skjema for å opprette en XML-tilordning, prøver Excel å tenke ut et skjema for deg basert på kodene som er definert i XML-datafilen. Det tiltenkte skjemaet lagres med arbeidsboken, og du kan bruke det til å arbeide med XML-data hvis en XML-skjemafil ikke er knyttet til arbeidsboken.
Når du arbeider med importerte XML-data som har et tiltenkt skjema, kan du også tilpasse oppgaveruten XML-kilde. Velg alternativet Forhåndsvis data i oppgaveruten fra Alternativer-knappen for å vise den første raden med data som eksempeldata i elementlisten, hvis du importerte XML-data knyttet til XML-tilordningen i den gjeldende økten i Excel.
Du kan ikke eksportere det tiltenkte Excel-skjemaet som en separat XML-skjemadatafil (XSD). Selv om det finnes redigeringsprogrammer for XML-skjemaer og andre metoder for å opprette en XML-skjemafil, har du kanskje ikke tilstrekkelig tilgang til dem eller kunnskap om hvordan du bruker dem. Som et alternativ kan du bruke versjon 1.1 av Excel 2003 XML Tools-tillegget, som kan opprette en skjemafil fra en XML-tilordning. Hvis du vil ha mer informasjon, kan du se Bruke excel 2003 XML Tools-tillegget versjon 1.1.
Eksportere XML-data
Du eksporterer XML-data ved å eksportere innholdet i tilordnede celler i regnearket. Når du eksporterer data, gjelder følgende regler i Excel for å finne ut hvilke data som skal lagres, og hvordan de skal lagres:
-
Tomme elementer opprettes ikke når det finnes tomme celler for et valgfritt element, men tomme elementer opprettes når det finnes tomme celler for et obligatorisk element.
-
UTF-8-koding (Unicode Transformation Format-8) brukes til å skrive dataene.
-
Alle navneområder defineres i XML-rotelementet.
-
Excel skriver over eksisterende prefikser for navneområder. Standard navneområde blir tildelt prefikset ns0. Etterfølgende navneområder er angitt ns1, ns2 til ns<antall> der <antall> er antall navneområder skrevet til XML-filen.
-
Kommentarnoder beholdes ikke.
Du kan vise dialogboksen egenskaper for XML-tilordning (klikk Tilordne egenskaper i XML-gruppen på fanen Utvikler .) og bruk deretter alternativet Valider data mot skjema for import og eksport (aktiv som standard) for å angi om Excel validerer data mot XML-tilordningen når du eksporterer data. Klikk dette alternativet når du vil sikre at XML-dataene du eksporterer, samsvarer med XML-skjemaet.
Bruke en makroaktivert Excel-fil med Office Open XML-format
Du kan lagre en Excel-arbeidsbok i mange filformater, inkludert en makroaktivert Excel-fil med Office Open XML-format (XLSM). Excel har et definert XML-skjema som definerer innholdet i en Excel-arbeidsbok, inkludert XML-koder som lagrer all arbeidsbokinformasjon, for eksempel data og egenskaper, og definerer den generelle strukturen i arbeidsboken. Egendefinerte programmer kan bruke denne filen i Office XML-format som er makroaktivert for Excel. Utviklere ønsker for eksempel kanskje å opprette et egendefinert program for å søke etter data i flere arbeidsbøker som er lagret i dette formatet, og opprette et rapporteringssystem basert på dataene som blir funnet.
Trenger du mer hjelp?
Du kan alltid spørre en ekspert i det tekniske fellesskapet for Excel eller få støtte i Fellesskap.