I Personer lagres personlige kontakter, og her kan du vise alle adressebøkene som er konfigurert for organisasjonen.
|
Denne artikkelen gjelder for Outlook Web App, som brukes av organisasjoner som administrerer e-postservere som kjører Exchange Server 2013 eller 2010. Hvis du bruker Microsoft 365, Exchange Server 2016 eller 2019, er e-postprogrammet Outlook på nettet. Hvis du trenger hjelp med Outlook på nettet, kan du se Få hjelp med Outlook på nettet. |
Hvis du vil vise Folk-siden i Outlook Web App, gjør du følgende:
-
Logg på Outlook Web App i en nettleser ved hjelp av nettadressen du mottok av personen som administrerer e-post for organisasjonen. Angi brukernavn og passord, og velg deretter Logg på.
-
Velg Personer øverst på siden.
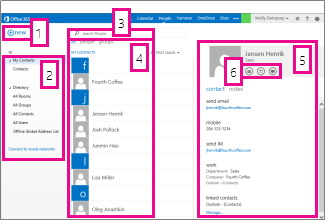
-
Opprett en kontakt ved å velge Ny.
-
Alle steder der du kan finne kontaktinformasjon.
-
Søk. Skriv inn et personnavn her for å søke etter vedkommende i kontaktene og organisasjonens adressebok. Hvis du vil ha mer informasjon, kan du se Søk i Personer.
-
Liste over alle kontakter i gjeldende mappe.
-
Kontaktkortet for valgt person.
-
Handlinger du kan utføre direkte fra kontaktkortet. Velg ikonene for å sende en melding eller opprette en møteinnkallelse.
Hvis du vil opprette en kontakt, velger du mappen under Mine kontakter som du vil opprette kontakten i, velger Ny og deretter Opprett kontakt.
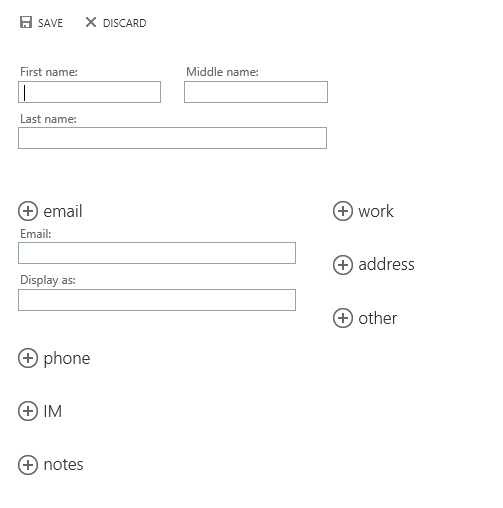
Dette åpner et tomt kontaktskjema. Fyll ut ønskede detaljer. Velg ikonet 

Når du er ferdig, velger du 

Obs!: Hvis du vil opprette en ny Lync-kontakt, åpner du Lync på datamaskinen eller enheten du installerte det på, og deretter legger du til en kontakt i programmet. Hvis du vil ha mer informasjon, kan du se Legge til personer i kontaktlisten.
Du kan opprette to typer grupper i Outlook Web App. Den første er en kontaktgruppe, som er en gruppe som er lagret i Kontakter-mappen og inneholder oppføringer fra dine personlige kontakter og fra organisasjonens adressebok.
Hvis du vil opprette en kontaktgruppe, velger du mappen under Mine kontakter som du vil opprette gruppen i, velger Ny og deretter Opprett gruppe.
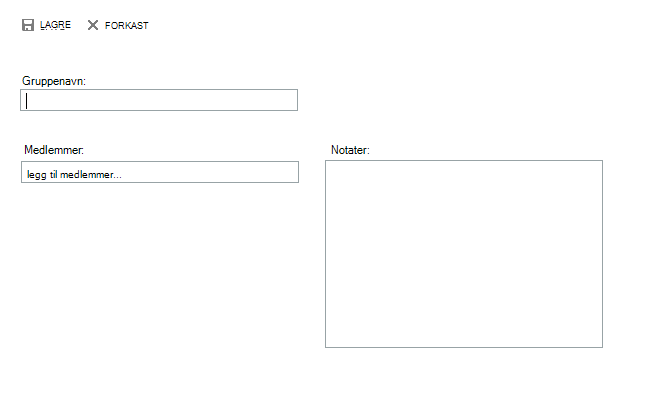
Dette åpner et tomt gruppeskjema. Skriv inn gruppenavnet du vil bruke, og eventuelle notater. Hvis du vil legge til medlemmer, skriver du inn navnet på personen du vil legge til i Medlemmer. Outlook Web App søker etter et treff i kontaktene dine og i organisasjonens adressebok. Hvis det ikke blir funnet et treff, kan du søke etter denne personen. Du kan også skrive inn en e-postadresse direkte i Medlemmer. Trykk enter for å legge til utvalget i gruppen.
Når du er ferdig, velger du 

Avhengig av innstillingene for kontoen din, kan det hende du kan opprette grupper som vises i organisasjonens adressebok. Hvis du vil ha mer informasjon om hvordan du oppretter og behandler delte grupper, kan du se Distribusjonsgrupper.
Du kan legge til en kontakt du ser i en melding, i kontaktene. Slik legger du til en kontakt fra en melding:
-
Velg navnet, høyreklikk, og velg deretter Vis detaljer for å se kontaktkortet.
-
Velg Legg til i kontakter.
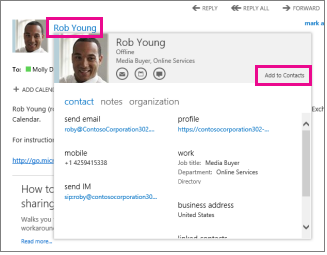
-
Legg til ønsket tilleggsinformasjon.
-
Velg


Finn frem til og velg kontakten du vil redigere. Du kan bare redigere kontakter i mappene under Mine kontakter. Når du velger en kontakt, vises detaljene deres i leseruten. Hvis du vil redigere informasjonen for dem, velger du Rediger. Gjør ønskede endringer, og velg deretter 

Outlook Web App oppdager kontakter som har samme eller lignende visningsnavn, og kobler dem til én enkelt visning. Hvis du vil se hvilke kontakter som er koblet, velger du et kontaktkort, og deretter velger du Behandle i leseruten under Koblede kontakter. Du kan også velge kontaktene du vil koble til.
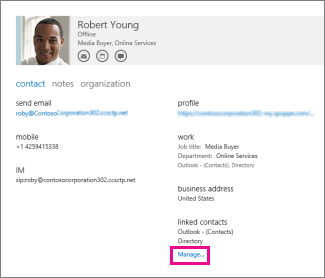
Dette viser eventuelle koblede kontakter for dette kortet.
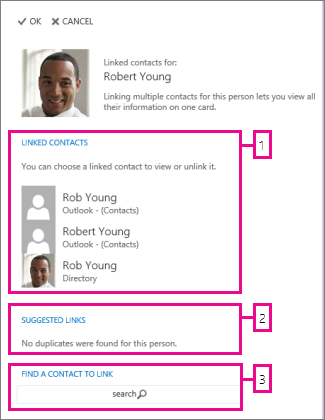
-
Vis alle kontaktene som er koblet til dette kontaktkortet. Hvis du vil fjerne en kobling som er lagt til, velger du den for å vise den eller koble den fra.
-
Koblinger som kan samsvare med denne personen, vises i Foreslåtte koblinger.
-
Du kan koble til flere kontakter ved å søke etter dem.
Hvis du gjør endringer, lagres de automatisk mens du gjør dem. Når du er ferdig, velger du 










