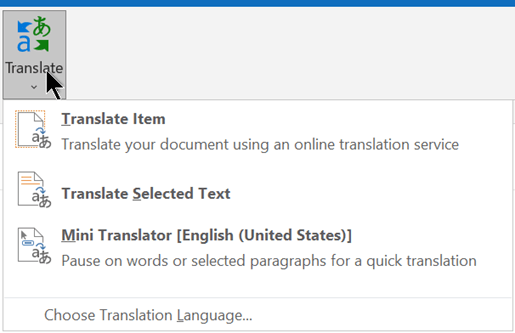Oversette en e-postmelding
I Outlook kan du oversette ord, uttrykk og hele meldinger når du trenger dem. Du kan også angi Outlook automatisk oversette meldinger du mottar på andre språk.
Når du mottar en e-postmelding på et annet språk, ser du en melding øverst i meldingen der du blir spurt om du vil at Outlook skal oversette den til foretrukket språk.
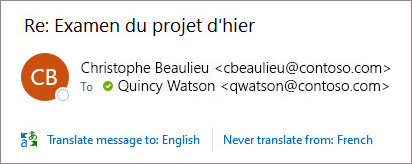
Når du mottar en e-postmelding på et annet språk, kan du svare på to forskjellige måter:
-
Velg Oversett melding i meldingen. Outlook erstatter meldingsteksten med oversatt tekst, og denne oversettelsen bufres i 15 dager, noe som betyr at du ikke trenger å oversette den samme meldingen to ganger.
Når du har oversatt meldingen, kan du velge Vis original for å se meldingen på det opprinnelige språket, eller slå på automatisk oversettelse for alltid å oversette meldinger til foretrukket språk.
-
Velg Aldri oversett i meldingen. Outlook spør deg ikke om du vil oversette meldinger på dette språket i fremtiden.
Hvis Outlook av en eller annen grunn ikke tilbyr disse alternativene, velger du Oversett-knappen fra båndet, eller høyreklikker på meldingen og velger Oversett og oversett meldingen.
-
Velg Oversett > Oversett melding på Hjem-fanen.
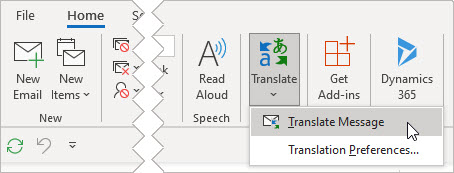
Hvis du vil endre oversettelsesinnstillingene, går du til Hjem > Oversett > oversettelsesinnstillinger.
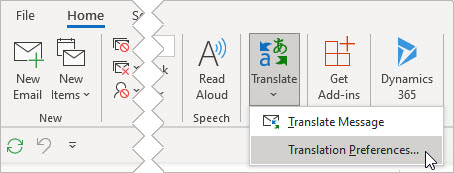
Her kan du angi foretrukket språk.
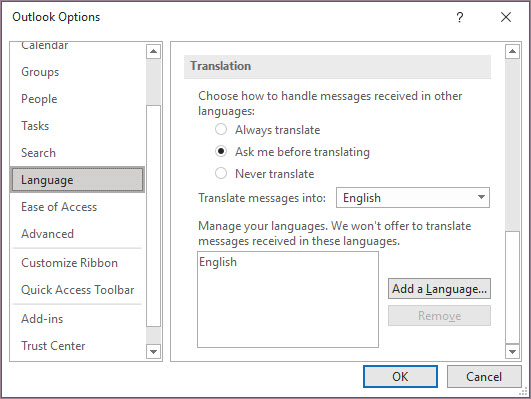
Oversette en del av en e-postmelding
Hvis du bare vil oversette litt tekst fra en melding, merker du teksten og høyreklikker. Outlook viser deg oversettelsen der i hurtigmenyen som vises.
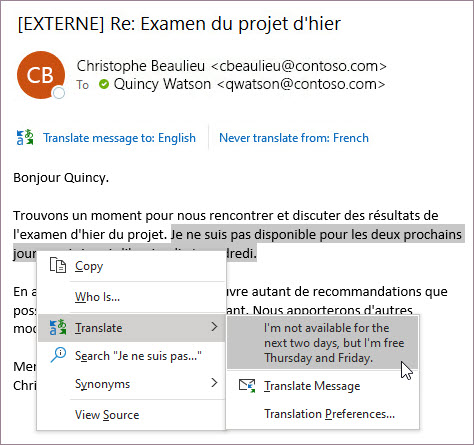
Du kan også merke tekst og høyreklikke for å oversette til foretrukket språk når du skriver en e-postmelding. Når du klikker den oversatte teksten, kan du sette den inn i meldingen du skriver.
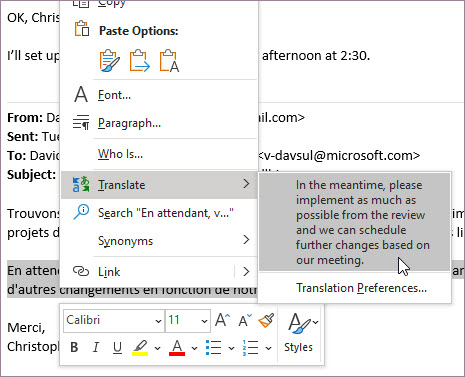
Hvis du vil ha mer informasjon, kan du se Kunngjøring av nye oversettelsesfunksjoner i Outlook.
Obs!: Automatisk oversettelse og intelligente oversettelsesforslag er bare tilgjengelige for Exchange Online postbokser.
Bruk av data og personvern
E-postoversettelser levert av Oversetter for Outlook leveres av Microsoft Translator-tjenesten på nettet. Alle dataoverføringer sikres via SSL og blir aldri lagret, samplet eller delt med enheter fra en førstepart eller tredjepart. Dette betyr at all oversettelse og behandling bare skjer på servere i minnet. (Dette kalles også «ingen spor»-alternativet fra Microsoft Translator.)
Tre alternativer for oversettelse er tilgjengelige:
Oversette en hel e-postmelding
Du kan få en hel Outlook-melding oversatt av en datamaskin («maskinoversettelse») og vist i en nettleser. Når du velger denne typen oversettelse, sendes innholdet i meldingen via Internett til en tjenesteleverandør.
Obs!: Maskinoversetting er nyttig for å trekke ut det grunnleggende emnet i innholdet og kontrollere om innholdet er relevant for deg. Manuell oversetting anbefales for filer som har behov for høy nøyaktighet, eller sensitive filer, ettersom maskinoversetting ikke alltid beholder det fullstendige budskapet og tonen i teksten.
Velg oversettelsesspråk
-
Klikk på Oversett > Velg oversettelsesspråk i Språk-gruppen på Se gjennom-fanen.
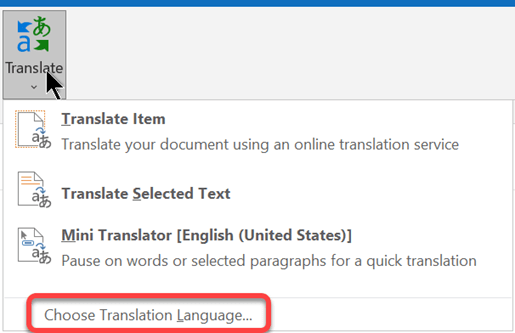
-
Under Velg språk for dokumentoversetting klikker du på språkene for Oversett fra og Oversett til, og deretter klikker du på OK.
Oversette dokumentet eller meldingen
-
Klikk på Oversett i Språk-gruppen på Se gjennom-fanen.
-
Klikk Oversett element. Fra- og Til-språket du valgte, vises.
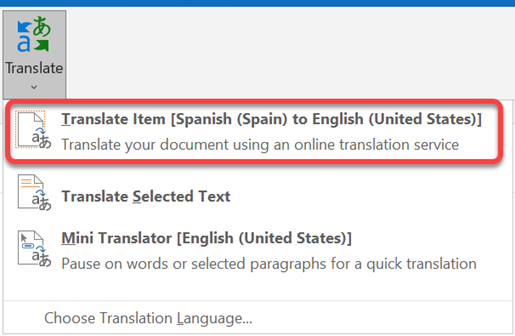
En nettleserfane åpnes med meldingen som vises både på det opprinnelige språket og språket du valgte for oversettelse.
Obs!: Hvis dette er første gang du bruker oversettingstjenester, kan det hende du må klikke på OK for å installere de tospråklige ordlistene og aktivere oversettingstjenesten via oppgaveruten for Oppslag. Du kan også se hvilke tospråklige ordlister og maskinoversettingstjenester du har aktivert, ved å klikke på koblingen Alternativer for oversettelse i Oppslag-ruten. Se neste inndeling (Oversett merket tekst) for å lære hvordan du får tilgang til oppslagsruten .
Oversette merket tekst
Du kan merke tekst i en e-postmelding og deretter be om at den oversettes.
-
Merk teksten i e-postmeldingen.
-
Velg Oversett > Oversett merket tekst på Melding-fanen.
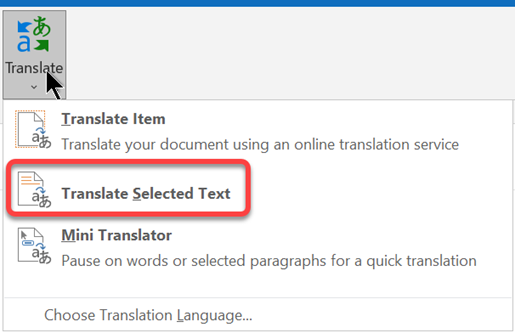
-
Velg opprinnelsesspråket (Fra) og målspråket (Til) under Oversettelse i oppslagsruten.
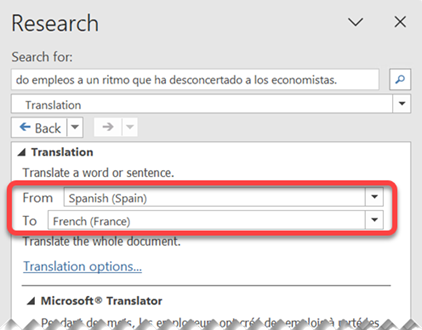
Under Microsoft Translator vises de oversatte ordene raskt.
-
Hvis du vil kopiere den oversatte teksten til utklippstavlen, velger du Sett inn > Kopier.
Obs!:
-
Hvis dette er første gang du bruker oversettingstjenester, klikker du på OK for å installere de tospråklige ordlistene og aktivere oversettingstjenesten gjennom Oppslag-ruten.
-
Du kan også se hvilke tospråklige ordlister og maskinoversettingstjenester du har aktivert, ved å klikke på koblingen Alternativer for oversettelse i oppgaveruten for Oppslag.
-
Du kan endre språkene som brukes i oversettelsen, ved å velge språkene du vil oversette fra og til, under Oversetting i Oppslag-ruten. Hvis du for eksempel vil oversette fra engelsk til fransk, klikker du på Engelsk i Fra-listen og Fransk i Til-listen.
-
Hvis du vil tilpasse ressursene som brukes til oversettingen, klikker du på Alternativer for oversettelse, og deretter velger du alternativene du ønsker.
Oversette ord med minioversetteren
Minioversetteren viser oversettelsen av ett ord når du peker på det med markøren. Du kan også kopiere den oversatte teksten til utklippstavlen, lime den inn et annet sted eller spille av en uttale av det oversatte ordet.
-
Merk teksten i e-postmeldingen.
-
Velg Oversett > Minioversetter på Melding-fanen.
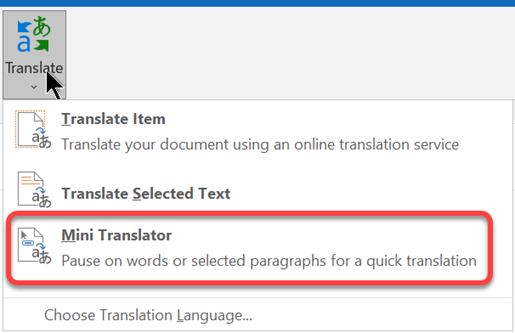
-
Pek med musen på ordet eller uttrykket du vil ha oversatt. Når en svak dialogboks vises som et overlegg i dokumentet, flytter du musen over den hvis du vil se alle tilgjengelige oversettelser.
Obs!: Minioversetteren vil fortsette å vises når du beveger musepekeren over ord. Hvis du vil deaktivere den, gjentar du trinn 1 ovenfor.
Hvis du vil ha mer informasjon, ser du Oversettelser med minioversetteren.
Bruk av data og personvern
E-postoversettelser levert av Oversetter for Outlook leveres av Microsoft Translator-tjenesten på nettet. Alle dataoverføringer sikres via SSL og blir aldri lagret, samplet eller delt med enheter fra en førstepart eller tredjepart. Dette betyr at all oversettelse og behandling bare skjer på servere i minnet. (Dette kalles også «ingen spor»-alternativet fra Microsoft Translator.)
Hvis du vil oversette e-postmeldinger, må du installere et Microsoft-tillegg med navnet Oversetter for Outlook.
Hent Oversetter-tillegget
-
Velg Hent tillegg på Verktøy-menyen.
-
Skriv inn Translator i søkeboksen.
-
Velg Oversetter for Outlook fra rullegardinlisten med resultater.
-
Velg Legg til for å installere tillegget.
Oversette en e-postmelding
-
Velg hvilken melding du vil oversette.
-
Velg Oversett melding fra Hjem-fanen.

-
Velg språket du vil oversette meldingen til, i Oversetter-vinduet.
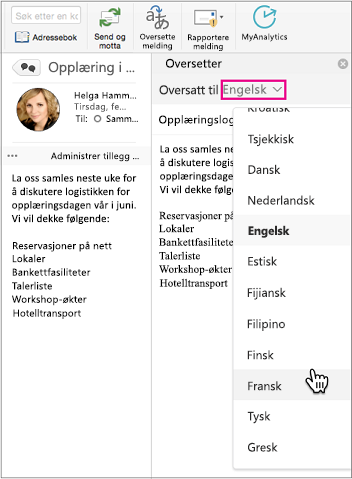
-
Den oversatte meldingen vises. Øverst i Oversetter-vinduet kan du velge × for å lukke det.
Feilsøking
Hvis du ikke kan installere Oversetter, kan det hende postboksen driftes av en versjon av Microsoft Exchange som ikke støttes. Hvis du bruker Translator med en Microsoft 365-konto, trenger du en postboks som driftes på Exchange 2013 eller nyere. Ta kontakt med IT-avdelingen (kommersielle brukere) eller Internett-leverandøren (brukere av forbrukertjenester).
Exchange-administratoren må tillate at tillegg aktiveres, før du kan installere Oversetter. Aktivering av tillegg beskrives i Styre brukertilgang til tillegg for Outlook.
Bruk av data og personvern
E-postoversettelser levert av Oversetter for Outlook leveres av Microsoft Translator-tjenesten på nettet. Alle dataoverføringer sikres via SSL og blir aldri lagret, samplet eller delt med enheter fra en førstepart eller tredjepart. Dette betyr at all oversettelse og behandling bare skjer på servere i minnet. (Dette kalles også «ingen spor»-alternativet fra Microsoft Translator.)
Oversette en e-postmelding
-
Når du mottar en e-postmelding skrevet på et annet språk, vises en melding øverst i meldingen der du blir spurt om du vil at Outlook skal oversette den til standardspråket ditt.
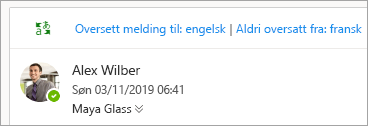
-
Hvis du velger Oversett melding, vil Outlook erstatte meldingsteksten med oversatt tekst.
Du kan deretter velge Vis opprinnelig melding for å se meldingen på det opprinnelige språket, eller Aktivere automatisk oversetting, for å oversette alle meldinger fra et annet språk.
-
Hvis du velger Aldri oversett, vil Outlook ikke spørre deg om du vil oversette meldinger på dette språket i fremtiden.
-
Hvis du vil endre innstillingene for oversettelse og velge oversettelsesspråk, velger du

Bruk av data og personvern
E-postoversettelser levert av Oversetter for Outlook leveres av Microsoft Translator-tjenesten på nettet. Alle dataoverføringer sikres via SSL og blir aldri lagret, samplet eller delt med enheter fra en førstepart eller tredjepart. Dette betyr at all oversettelse og behandling bare skjer på servere i minnet. (Dette kalles også «ingen spor»-alternativet fra Microsoft Translator.)
Se også
Endre innstillingene for oversettelse i Outlook.com og Outlook på nettet