Du kan bruke de samme kontaktene i både Google Gmail og Outlook, uten å legge dem til manuelt på begge plasseringene.
Importere kontakter fra Google Gmail til Outlook
-
Logg på Google-kontakter.
-
Klikk Mer i den venstre kolonnen.
-
Klikk Mer øverst til venstre.
-
Klikk Eksporter.
-
Klikk en kontaktgruppe eller Alle kontakterunder Hvilke kontakter du vil eksportere.
-
Klikk Outlook CSV (for importering til Outlook eller et annet program) under Hvilket eksportformat.
-
Klikk Eksporter.
-
Når du blir bedt om å laste ned eksportfilen, klikker du Lagre.
-
Velg en plassering på datamaskinen for å lagre filen midlertidig. Standardfilnavn er contacts.csv.
Obs!: Du kan slette denne filen etter at kontaktene er importert til Outlook.
-
Klikk Lukk.
-
Gå til Outlook.
-
Klikk fanen Fil.
-
Klikk Åpne.
-
Klikk Importer.
-
Klikk Importer fra et annet program eller fil, og klikk deretter Neste.
-
Klikk Kommadelte verdier (DOS), og klikk deretter Neste.
-
Bla gjennom i boksen Importer fil for å finne filen du lastet ned i trinn 9, og dobbeltklikk deretter filen.
-
Klikk ett av følgende:
-
Erstatte duplikater med importerte elementer
-
Tillat oppretting av duplikater
-
Ikke importer dupliserte elementer
-
-
Klikk Neste.
-
Klikk kontaktmappen i mappelisten der du vil ha den importerte kontaktinformasjonen, og klikk deretter Neste.
-
Hvis du vil legge til eller fjerne felt for å finne ut hvordan kontaktinformasjonen lagres i den nye importerte filen, klikker du Tilordne egendefinerte felt.
Obs!: Knappen Tilordne egendefinerte felt i dialogboksen Importer fil er kanskje ikke tilgjengelig når du prøver å importere data fra et annet program eller en annen fil. Merk av for Importer i følgende handlinger, og deretter er knappen Tilordne egendefinerte felt tilgjengelig.
Mer hjelp til tilordning av egendefinerte felt
-
Dra feltet du vil konvertere til Outlook-feltet som er oppført i Til-boksen, i Fra-boksen.
Obs!: Navn-feltet vises ikke i Til-boksen fordi Outlook reserverer den første raden i et navngitt område for feltnavn. Hvis området du importerer, ikke inneholder feltnavn, tolkes den første raden med data som feltnavn og vil ikke bli importert som data. Bruk den første raden for feltnavn for å sikre at alle dataene i det navngitte området importeres.
-
Hvis du vil se flere poster i Fra-boksen , klikker du Forrige eller Neste.
-
Hvis du vil fjerne all tilordning, klikker du på Fjern tilordning.
-
Klikk på Standardtilordning for å tilbakestille den opprinnelige tilordningen.
-
-
Hvis du vil vise flere felt i Til-boksen , klikker du plusstegnet (+) ved siden av feltet. Hvis du for eksempel vil vise feltene Gate /vei og Poststed , klikker du plusstegnet (+) ved siden av Firmaadresse.
-
-
Klikk Fullfør.
Eksportere kontakter fra Outlook til Google Gmail
Før du eksporterer kontakter fra Outlook, er det nyttig å forstå forskjellen mellom Outlook-adresseboken og Outlook-kontaktene. Begge er en del av Outlook. Adresseboken er imidlertid en samling av de ulike adresselistene som du kan lagre i Outlook, for eksempel LDAP-internettkataloger, den globale adresselisten (GAL) eller andre tredjeparts adressebøker. Kontakter er bare én av adresselistene som er inkludert i en adressebok. Bare kontakter kan eksporteres direkte fra Outlook til Google Gmail.
-
Klikk fanen Fil.
-
Klikk Alternativer.
-
Klikk Avansert.
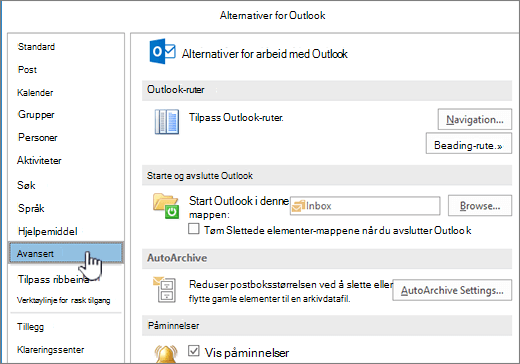
-
Klikk på Eksporter under Eksporter.

-
Klikk Eksporter til en fil i veiviseren for import og eksport, og klikk deretter Neste.
-
Klikk Kommadelt verdi (DOS), og klikk deretter Neste.
-
I mappelisten klikker du kontaktmappen du vil eksportere, og deretter klikker du Neste.
-
Velg en plassering på datamaskinen for å lagre filen midlertidig.
Obs!: Du kan slette denne filen etter at du har importert kontaktene i Google Gmail.
-
Skriv inn et navn for den eksporterte filen, og klikk deretter Neste.
-
Hvis du vil legge til eller fjerne felt for å finne ut hvordan kontaktinformasjonen lagres i den nye importerte filen, klikker du Tilordne egendefinerte felt.
Obs!: Knappen Tilordne egendefinerte felt i dialogboksen Eksporter til en fil er kanskje ikke tilgjengelig når du prøver å importere data fra et annet program eller en annen fil. Merk av for Eksporter i følgende handlinger, og deretter er knappen Tilordne egendefinerte felt tilgjengelig.
Mer hjelp til tilordning av egendefinerte felt
-
Dra feltet du vil konvertere til Outlook-feltet som er oppført i Til-boksen, i Fra-boksen.
-
Hvis du vil se flere poster i Fra-boksen , klikker du Forrige eller Neste.
-
Hvis du vil fjerne all tilordning, klikker du på Fjern tilordning.
-
Klikk på Standardtilordning for å tilbakestille den opprinnelige tilordningen.
-
-
Hvis du vil vise flere felt i Til-boksen , klikker du plusstegnet (+) ved siden av feltet. Hvis du for eksempel vil vise feltene Gate /vei og Poststed , klikker du plusstegnet (+) ved siden av Firmaadresse.
-
-
Klikk Fullfør.
-
Logg på Google-kontakter.
-
Klikk Mer øverst til venstre.
-
Klikk Importer.
-
Klikk på Bla gjennom under Importer kontakter.
-
Velg filen du eksporterte i trinn 9, og klikk deretter Åpne.
-
Klikk Importer.










