Hvis Outlook ser ut som på bildet nedenfor, bruker du lettversjonen av Outlook. Dette betyr at du bruker en gammel nettleser som ikke er kompatibel med nye Outlook.com og Outlook på nettet, eller medOutlook Web App. For å få den beste opplevelsen kan du oppdatere nettleseren til den nyeste versjonen.
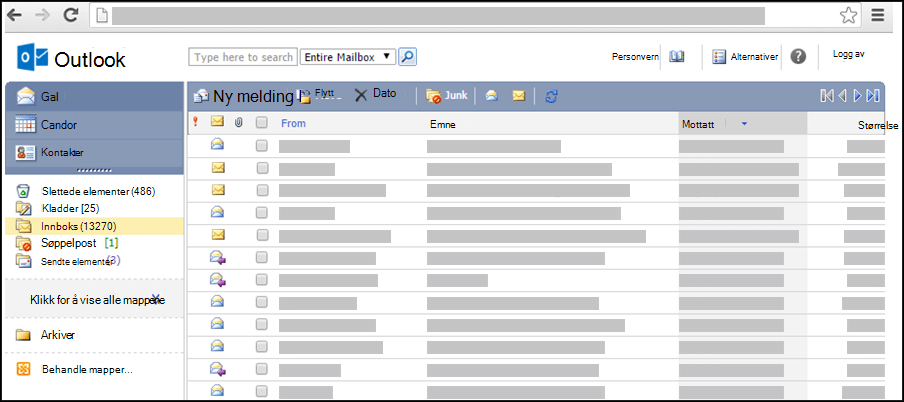
Hvis du vil ha informasjon om hvilke nettlesere som støtter nye Outlook.com og Outlook på nettet, kan du seNettlesere som fungerer med Office Online.
Hvis du vil ha informasjon om hvilke nettlesere som støtterOutlook Web App, se Støttede nettlesere for Outlook Web App.
Du kan bruke lettversjonen avOutlook til å planlegge avtaler eller møter, men den har færre funksjoner enn standardversjonen. Hvis du vil ha detaljerte lister over funksjoner, kan du se Sammenligne standard- og lettversjoner av Outlook.
Du kan for eksempel ikke gjøre følgende oppgaver i Light-versjonen:
-
Vis eller skriv ut kalenderen etter uke eller måned.
-
Angi påminnelser om møter og avtaler.
-
Dele en kalender med andre, eller åpne en kalender som noen har delt med deg.
-
Endre fargen eller oppsettet for kalenderen.
Hvordan kan jeg vise planen min?
I kalenderen vises avtaler og møter for den gjeldende dagen.
-
Klikk Kalender i navigasjonsruten.
-
Hvis du vil vise en annen dag, velger du en dato i månedsvisningen ved siden av tidsplanen.
-
Hvis du vil vise detaljene for et element eller endre det, klikker du det.
Hvis du redigerer et gjentatt element, for eksempel et ukentlig møte, blir du bedt om å endre enten den ene forekomsten eller alle forekomstene av møtet.
Hvordan bruker jeg avtaler?
Til forskjell fra møter, som inkluderer andre personer, er avtaler forpliktelser som bare du må delta på, for eksempel et besøk hos legen, henting av barn på skolen eller arbeid på et prosjekt. Når du oppretter en avtale i kalenderen, kan du angi hvordan dette tidsrommet skal vises (for eksempel Opptatt eller Fraværende) når andre ser på tidsplanen din.
-
Klikk Ny avtale på kalenderverktøylinjen.
-
Skriv en kort beskrivelse av avtalen i I Emne-boksen.
-
Angi hvor avtalen skal finne sted, i Plassering-boksen.
-
Velg aktuelle datoer og klokkeslett i listene Starttidspunkt og Sluttidspunkt.
-
Velg beskrivelsen som skal vises i planen så lenge avtalen varer, i listen Vis tid som. Valget ditt (Opptatt, Foreløpig, Ledig eller Borte) er det andre vil se når de ser på planen din.
-
Skriv inn eventuell tilleggsinformasjon i meldingsområdet, for eksempel en liste over ting du skal ha med til avtalen. Du kan også klikke bindersikonet hvis du vil legge til et vedlegg i avtalen.
-
Klikk Lagre og lukk.
Du kan klikke Avbryt for å lukke avtalen uten å lagre den og gå tilbake til kalendervisningen.
-
Klikk på datoen for oppføringen du vil vise eller endre. Hvis kalenderen du ønsker, ikke er standardkalenderen, velger du den under Mine kalendere i navigasjonsruten. Hvis datoen du ser etter, ikke er i inneværende måned, bruker du pilene for Forrige måned og Neste måned ved siden av månedsnavnet til å gå til ønsket måned.
-
Klikk emnet for oppføringen du vil åpne. Når du åpner et gjentatt element, Outlook bare den valgte datoen, ikke serien. Hvis du vil gjøre endringer i en gjentakende serie, klikker du Rediger serie på verktøylinjen eller koblingen for redigering av serier under verktøylinjen.
-
Gjør de ønskede endringene.
-
Klikk på Lagre og lukk.
-
Finn og åpne oppføringen du vil slette.
-
Klikk Slett.
-
Hvis du sletter en møteinvitasjon, vil du bli bedt om å sende et avlysningsvarsel til deltakerne.
-
Hvis du sletter et gjentatt element, får du muligheten til å slette bare gjeldende forekomst, slette alle forekomster fra en gitt dato fremover eller slette alle forekomster uavhengig av datoen.
Hvordan arbeider jeg med møter?
Et møte er en avtale du deler med en annen person. Når du inviterer til et møte, legger du til en liste over deltakere som skal inviteres, i tillegg til å angi et tidspunkt og et emne for møtet. Du kan også legge til ressurser, for eksempel konferanserom eller projektor. Hvis mottakerne er oppført i organisasjonens adressebok, kan du se om de er ledige eller opptatt. De fleste mottakere kan svare på møteinvitasjonen ved å godta, godta midlertidig eller avslå invitasjonen. Møteinvitasjoner kan gjelde for et enkeltmøte, på samme måte som avtaler, eller de kan planlegges som gjentakende møter.
-
Klikk Ny møteinvitasjon på kalenderverktøylinjen.
-
Skriv inn navnene på personene du vil skal motta møteinvitasjon, i Til- og Valgfri-boksene. Hvis du vil ha flere alternativer, klikker du kontroller navn-ikonet på verktøylinjen. Hvis du vil ha mer informasjon om hvordan du legger til deltakere i en møteinvitasjon, kan du se «Hvordan løser jeg en møteinnkallelse?» i Bruke adresseboken i lettversjonen av Outlook.
-
Hvis du vil angi et konferanserom eller utstyr som skal brukes under møtet, legger du inn ressursen eller konferanserommet i Ressurser-feltet.
-
Hvis du vil kontrollere tilgjengeligheten av potensielle deltakere og ressurser, klikker du Planleggingsassistent. Det vises en liste over mulige tidspunkt og tilgjengeligheten til potensielle deltakere. Klikk ønsket tidspunkt.
Mulige tidspunkt justeres basert på arbeidstiden til hver deltaker. Hvis én eller flere av deltakerne befinner seg i en annen tidssone, kan det hende du ikke ser tilgjengelige tidspunkt. -
Det er som standard merket av for Be om svar på denne innkallelsen. Fjern merket hvis du ikke vil at mottakerne av møteinvitasjonen skal sende deg svar.
-
Skriv inn emnet for møtet i Emne-boksen.
-
Angi hvor møtet vil bli avholdt, i Plassering-boksen. Hvis du har valgt en Ressurs, legges den inn i plasseringsfeltet automatisk.
-
Velg aktuelle datoer og klokkeslett i listene Starttidspunkt og Sluttidspunkt.
-
Velg beskrivelsen som skal vises i planen så lenge møtet varer, i listen Vis tid som. Valget ditt (Opptatt, Foreløpig, Ledig eller Borte) er det andre vil se når de ser på planen din og de andre deltakernes planer.
-
Skriv meldingen du vil sende med møteinvitasjonen, i meldingsteksten. Du kan også klikke bindersikonet hvis du vil legge til et vedlegg i møteinvitasjonen.
-
Klikk Send.
Slik endrer du et møte:
-
Finn og åpne den opprinnelige møteinvitasjonen i kalenderen.
-
Gjør eventuelle nødvendige endringer.
-
Hvis det oppstår en planleggingskonflikt med én eller flere deltakere, klikker du Planleggingsassistent for å se mulige tidspunkt og tilgjengelighet. Dette hjelper deg med å finne et mer passende tidspunkt.
-
Klikk Send oppdatering for å sende oppdateringen til alle deltakerne.
Slik avlyser du et møte:
-
Finn og åpne møtet du vil avlyse.
-
Hvis du vil inkludere en melding, for eksempel årsaken til at du avlyser møtet, skriver du inn meldingen i møteskjemaet før du sender det.
-
Klikk Slett.
-
Du vil bli bedt om å sende en avlysningsmelding til deltakerne.
-
Hvis du avlyser et gjentakende møte, kan du velge å slette bare gjeldende forekomst, slette alle forekomster fra og med en gitt dato eller slette alle forekomster uansett dato. Når du har gjort ditt valg, må du klikke Send avlysning for å gjøre endringene og varsle deltakere.
Andre brukere kan invitere deg til møter ved hjelp av kalenderen i Outlook. Disse møteinvitasjonene vises som meldinger i innboksen.
-
Klikk møteinvitasjonen i innboksen for å åpne den.
-
Klikk Godta for å legge til møtet i kalenderen og la arrangøren få vite at du vil delta. Klikk Foreløpig for å legge til møtet i kalenderen og la arrangøren få vite at du kanskje vil delta. Klikk Avslå for å la møtearrangøren få vite at du ikke vil delta.
-
Du kan kontrollere planen før du godtar møtet, ved å klikke Kalender på verktøylinjen.
-
Hvis du velger Rediger svaret før det sendes, åpnes et meldingsvindu som er adressert til avsenderen av møteinvitasjonen, når du klikker Godta, Foreløpig eller Avslå. Hvis du vil legge til mottakere i møtesvaret, legger du dem inn i Til- og Kopi-feltene.
-
Hvis du vil sende en melding sammen med svaret, skriver du inn en melding i tekstboksen. Du kan for eksempel forklare hvorfor du kanskje ikke vil delta på møtet.
-
Klikk Send når du er ferdig.
-
Åpne møteinvitasjonen.
-
Klikk Videresend på verktøylinjen.
-
Skriv e-postadressen du vil videresende invitasjonen til, i Til-feltet.
-
Teksten i den opprinnelige meldingen kopieres til meldingsteksten. Skriv eventuelt det du vil legge til, i eller over avsenderens opprinnelige melding.
-
Klikk Send.
Hvordan arbeider jeg med gjentakende elementer?
Mange møter, avtaler og hendelser skjer regelmessig i løpet av en tidsperiode. I stedet for å opprette nye kalenderelementer for hver forekomst, kan du angi elementet som gjentakende.
-
Skriv en ny avtale eller møteinvitasjon, eller åpne et element som allerede vises i tidsplanen.
-
Klikk Gjenta på verktøylinjen.
-
Bruk listene Start og Varighet under Avtaletidspunkt til å velge start- og sluttidspunktet for det gjentakende elementet. Sett datoen til dagen du vil starte dette gjentakelsesmønsteret.
-
Klikk Daglig, Ukentlig, Månedlig eller Årlig for å angi hvor ofte avtalen eller møtet skal forekomme. Avtaler settes som standard til ukentlig gjentakelse.
-
Angi flere alternativer under Gjentakelsesmønster. Alternativene for gjentakelsesmønsteret vil variere etter om du har valgt Daglig, Ukentlig, Månedlig eller Årlig.
-
Velg når gjentakelsesmønsteret skal starte og slutte, under Repetisjonsområde. Du kan angi repetisjonsområdet uten sluttdato, med avslutning etter et bestemt antall forekomster eller med avslutning på en bestemt dato.
-
Klikk på Lagre for å lagre endringene.
-
Åpne avtalen eller møtet du vil endre i kalenderen. Velg Rediger serie.
-
Klikk Gjenta på avtale- eller møteverktøylinjen.
-
Endre gjentakelsesmønsteret som ønsket, i dialogboksen Repetisjon.
-
Klikk Lagre for å lagre endringene.
Du kan slette gjentakelser av møteinvitasjoner eller avtaler.
-
Klikk for å åpne avtalen eller møtet du vil slette, i kalenderen.
-
Klikk Slett.
-
Du kan slette den ene gjentakelsen, alle gjentakelser fra en angitt dato, eller alle gjentakelser uavhengig av dato.
-
Velg alternativet du ønsker, og klikk Lagre for en avtale eller Send avlysning for et møte.
Hva om jeg vil vite mer?
Hvis du vil lære mer om lettversjonen av Outlook, for eksempel hvordan du kommer tilbake til den vanlige versjonen eller hva funksjonene og begrensningene er, kan du se Finn ut mer om lettversjonen av Outlook.










