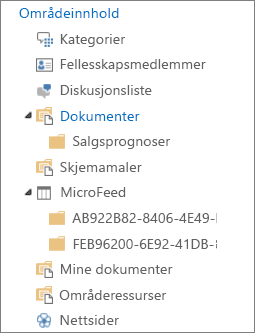Obs!: Vi ønsker å gi deg det nyeste hjelpeinnholdet så raskt som mulig, på ditt eget språk. Denne siden er oversatt gjennom automatisering og kan inneholde grammatiske feil eller unøyaktigheter. Formålet vårt er at innholdet skal være nyttig for deg. Kan du fortelle oss om informasjonen var nyttig for deg nederst på denne siden? Her er den engelske artikkelen for enkel referanse.
Hvordan du organiserer filene i et bibliotek for SharePoint avhenger av behovene til gruppen og hvordan du foretrekker å lagre og søke etter informasjon. Del planlegging kan hjelpe deg med å sette opp strukturen som passer best for organisasjonen.
Måter å organisere filer
Biblioteker har flere funksjoner som hjelper deg arbeide med flere filer i samme bibliotek. Flere biblioteker kan imidlertid etter organisasjonens bedre.
Vil du kanskje ett stort bibliotek kan betjene ulike formål. Du kan for eksempel har flere prosjekter i samme gruppe eller flere grupper som arbeider på samme prosjekt.
Bruk ett bibliotek når:
-
Gruppen trenger å vise sammendragsinformasjon om filer eller forskjellige visninger av de samme sett med filer. Eksempelvis kan en leder ønske å se alle filer som er gruppert etter avdeling eller forfallsdato dato.
-
Brukere ønsker å søke etter filene på samme plassering på et område.
-
Du ønsker å bruke de samme innstillingene for filer, for eksempel sporing av filversjoner eller krav om godkjenning.
-
Gruppene som arbeider med biblioteket, har felles, lignende egenskaper, for eksempel samme nivå for tillatelser.
Obs!: Unik tillatelse kan benyttes for spesifikke filer, men hvis nivået for tillatelser varierer mye, kan du vurdere å bruke flere biblioteker.
-
Du vil analysere informasjon om filer i et regneark eller få konsoliderte oppdateringer for filene.
Obs!: Du kan motta varsler når filer endres, eller du kan vise alle endringer i et bibliotek ved hjelp av RSS-teknologi. RSS-feeder gjør det mulig for medlemmer av gruppen å se en konsolidert liste over filer som er endret. Se Opprett eller abonnere på en RSS-Feed eller opprette et varsel til å bli varslet når en fil eller mappe endres i SharePoint for å få mer informasjon.
Her følger noen av måtene du kan vise og behandle filer i samme bibliotek:
-
Legge til kolonner For å hjelpe gruppen til å presisere hvilke data som er viktigst og vise dataene på forskjellige måter, kan du legge til kolonner i biblioteket. Kolonner vises øverst på siden som overskrifter, for eksempel avdelingsnavn eller forfallsdato dato. Du kan bruke kolonneoverskriftene til å sortere og filtrere filer i et bibliotek. Se legge til, fjerne eller endre kolonner i dokumentbibliotek eller områdekolonner for mer informasjon.
-
Opprette visninger Du kan bruke visninger hvis personene i gruppen ofte trenger å se dataene i en bestemt måte. Kolonnene brukes til å sortere, gruppere, filtrere og vise dataene i visninger. For mer informasjon, kan du se opprette, endre, eller slette en visning .
-
Opprette mapper Mapper er et alternativ for mange filer som kan grupperes på en bestemt måte. Mapper kan hjelpe brukere å skanne og behandle filer i en kjent måte. SharePoint gir en trevisning som kan brukes til å navigere nettsteder og mapper, på lignende måte som de arbeider med mapper på en harddisk. For mer informasjon, kan du se opprette en mappe i et dokumentbibliotek .
-
Sette opp flere maler Hvis flere innholdstyper er satt opp i et bibliotek, kan du opprette ulike typer standardmalene – for eksempel salg kontrakter, presentasjoner og Budsjettregneark, i samme bibliotek. Innholdstyper for Legg til fleksibilitet og konsekvens på tvers av flere biblioteker. For mer informasjon, se Angi en filmal for et dokument- eller skjemabibliotek .
Vil du kanskje flere biblioteker når det er klare forskjeller mellom grupper med filer som du vil lagre og behandle eller mellom brukergruppene som skal arbeide med filene.
Bruke flere biblioteker når:
-
Typene av filer du ønsker å lagre og behandle er distinkte, og du forventer ikke at brukere ofte skal se oppsummeringer av filene eller søke i filene.
-
Gruppen av personer som bruker filene, er distinkt og har tydelig ulike nivåer for tillatelser.
-
Du trenger å benytte ulike innstillinger, for eksempel versjoner eller godkjenning, på flere sett med filer.
-
Du trenger ikke å analysere filene samlet eller få konsoliderte oppdateringer for filene.
-
Du vil angi ulike sett med alternativer for å opprette nye filer, eller endre rekkefølgen på alternativene på Ny-menyen i et bibliotek.
Her er noen måter du kan arbeide effektivt med flere biblioteker:
-
Konfigurere områdemaler og kolonner Hvis organisasjonen ønsker å etablere noen konsekvente innstillinger på tvers av bibliotekene, kan den sette opp områdemaler og områdekolonner. Du kan dele innstillingene på tvers av flere biblioteker slik at du ikke trenger å gjenskape innstillingene hver gang.
-
Sende filer til et annet sted Hvis du vil at en fil som skal være tilgjengelig i flere biblioteker, kan du lagre den i ett bibliotek og deretter sende en kopi til andre biblioteker. Når du oppdaterer det opprinnelige dokumentet, kan du velge å være en påminnelse om å oppdatere dokumentet på andre plasseringer.
-
Opprette bibliotekmaler Hvis du vil etablere noen felles innstillinger for biblioteker eller gjenbruke egenskaper på tvers av biblioteker, kan du lagre et bibliotek som en mal. Biblioteksmaler som er tilgjengelige som et alternativ i området når du klikker Opprett på Områdehandlinger-menyen.
Obs!: Hvis du legger til nye filer i et dokumentbibliotek som inneholder filer fra et tidligere prosjekt, kan det være vanskelig å avgjøre om du vil opprette et nytt bibliotek eller legge til til den eksisterende. Hver situasjon er ulik, men hvis du tror du trenger å analysere eller behandle alle filene samlet på et bestemt tidspunkt, bør du vurdere å legge til filene i det eksisterende biblioteket. Du kan bruke kolonner, filtre og visninger slik at bare de siste filene vises i standardvisningen.
Som standard spore biblioteker navnet på en fil, i tillegg til informasjon om statusen til en fil, som om den er sjekket inn. Du kan angi flere kolonner som hjelper gruppen til å kategorisere og spore filer, for eksempel avdelingsnavn eller prosjektnummer. Legge til kolonner hjelper deg med å få mest mulig ut av flere visninger for biblioteket.
Har du flere alternativer for kolonnetyper som du oppretter, inkludert en enkelt linje med tekst, en liste over alternativer, et tall som er beregnet fra andre kolonner, eller enda navnet og bilde for en person på området.
Obs!: Følgende prosedyre begynner på biblioteksiden for biblioteket du vil legge til kolonnen. Hvis biblioteket ikke allerede er åpen, klikker du navnet på hurtigstartlinjen. Hvis navnet på biblioteket ikke vises, klikker du Innstillinger for 
-
Klikk kategorien Liste eller Bibliotek på båndet.
-
Klikk Opprett kolonne i Administrer visninger-gruppen.
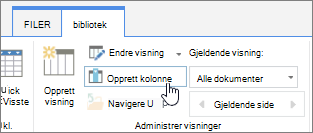
-
Skriv inn navnet du vil bruke for kolonnen, i Kolonnenavn-boksen under Navn og type.
-
Velg informasjonstypen du vil skal vises i kolonnen, under Informasjonstypen i denne kolonnen er.
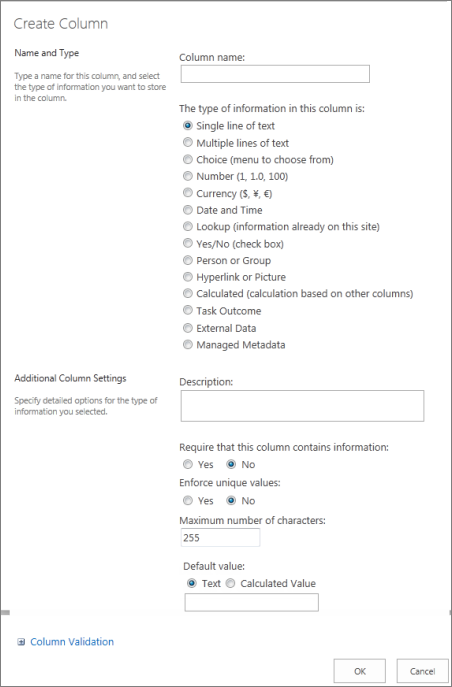
-
Skriv inn en beskrivelse i Beskrivelse-boksen under Flere kolonneinnstillinger, slik at andre kan forstå hensikten med kolonnen og hvilke data den bør inneholde. Denne beskrivelsen er valgfri.
-
Klikk OK.
Du kan bruke visninger til å se filene som er viktigst for deg eller som passer best til et formål. Du kan for eksempel opprette visninger av filene som ble opprettet sist, filer fra en bestemt avdeling eller filene som ble opprettet av en bestemt person. Når du oppretter en visning, er det alltid tilgjengelig når du ser på et bibliotek.
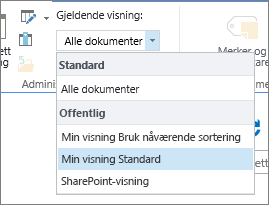
Når du ser på filer i et bibliotek, kan du midlertidig sortere eller filtrere filene ved å peke til navnet på en kolonne, og deretter klikker du pil ned ved siden av navnet. Dette er nyttig hvis du vil se filene i en bestemt måte, men du må gjenta trinnene neste gang du viser biblioteket.
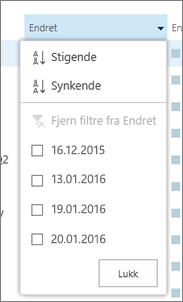
Hvis du regner med å vise filene på en bestemt måte ofte, kan du opprette en visning. Du kan bruke denne visningen når du arbeider med biblioteket. Når du oppretter en visning, legges den til Vis-menyen i biblioteket.

Biblioteker kan ha personlige visninger og fellesvisninger. Alle kan opprette en personlig visning for å vise filene på en bestemt måte eller filtrere etter bare de vil se filene. Hvis du har tillatelse til å utforme et nettsted, kan du opprette en fellesvisning som alle kan bruke når du viser biblioteket. Du kan også gjøre en fellesvisning i standardvisningen, slik at personer kan se automatisk denne visningen av biblioteket.
I tillegg når du utformer et område, kan du koble til ulike visninger eller utforme sider med webdeler som bruker de forskjellige visningene.
Hvis medlemmer av gruppen viser bibliotekene på en mobil enhet, kan du opprette mobilvisninger som gir grenser, for eksempel antall elementer som vises i en visning som er optimale for båndbredden og begrensningene for enhetene. Du Finn koblinger til mer informasjon om hvordan du oppretter visninger i Se også-delen.
Fremgangsmåten nedenfor gjelder for å opprette en standard type visning. Du kan velge alternativer varierer for noen av de andre typene visninger, men de grunnleggende trinnene for å opprette en visning er like.
-
Klikk kategorien Liste eller Bibliotek i listen eller biblioteket der du vil opprette en visning, og klikk deretter Opprett visning.
Obs!: Hvis Opprett visning er deaktivert, kan du ikke har tillatelse til å opprette en visning. Ta kontakt med administratoren for webområdet.
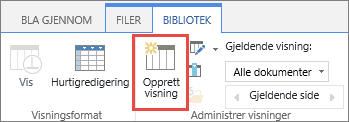
-
Klikk formatet, for eksempel Standardvisning, eller en eksisterende visning som du vil basere visningen på.
-
Skriv inn navnet på visningen i Visningsnavn-boksen. Velg Angi denne som standardvisning hvis du vil definere visningen som standardvisning for listen eller biblioteket. Bare fellesvisninger kan være standardvisning for en liste eller et bibliotek.
-
Velg Opprett en personlig visning eller Opprett en fellesvisning under Målgruppe for visning i Målgruppe-delen.
Obs!: Hvis Opprett en fellesvisning er deaktivert, har du ikke tilgang til å opprette en fellesvisning for listen eller biblioteket.
Hvilke kolonner du ikke vil skal vises i kolonner-delen merker du kolonnene du vil bruke i visningen. Ved siden av kolonnenumrene, velger du rekkefølgen du vil kolonnene skal vises i visningen. Se opprette en kolonne i en liste eller et bibliotekfor på flere kolonner.
-
Velg Alternativer for om og hvordan du vil sortere filene i Sorter-delen. Du kan bruke to kolonner til sorteringen. Hvis du for eksempel kan du sortere først etter forfatter og så etter filnavn for hver forfatter.
-
Velg Alternativer for om og hvordan du vil filtrere filene i Filter-delen. En filtrert visning viser et mindre utvalg av filer, for eksempel bare filer som er opprettet av en bestemt avdeling eller bare filene som har statusen godkjent.
-
Du kan gruppere elementer med samme verdi i en inndeling, for eksempel en inndeling for dokumenter for hver forfatter som du kan vise eller skjule i Group By-delen.
-
I Totalt-delen kan du telle antall elementer i en kolonne, for eksempel som totalt antall saker. I noen tilfeller kan du summere eller destillere tilleggsinformasjon som for eksempel gjennomsnitt.
-
I Stil-delen velger du stilen du vil bruke for visningen, for eksempel en skyggelagt liste der annenhver rad er skyggelagt.
-
Hvis biblioteket har mapper, kan du opprette en visning som ikke omfatter mappene. Dette kalles noen ganger en flat visning. Hvis du vil vise alle filene på samme nivå, klikker du Vis alle elementer uten mapper i mapper-delen.
-
Du kan begrense hvor mange filer kan vises i biblioteket eller hvor mange filer kan vises på samme side. Disse innstillingene er spesielt viktige hvis du oppretter en visning for en mobil enhet. I Elementgrense-delen velger du alternativene du vil bruke.
-
Hvis du planlegger å vise biblioteket på en mobil enhet, velger du alternativene du vil bruke, i mobil-delen.
-
Klikk OK.
Hvis du har flere typer dokumenter eller variert innhold i et bibliotek, kan du opprette mapper for å hjelpe deg med å organisere innholdet.
-
Hvis biblioteket ikke allerede er åpen, klikker du navnet på hurtigstartlinjen.
Hvis navnet på biblioteket ikke vises, klikker du Innstillinger-menyen

-
Klikk kategorien filer, og klikk Ny mappe.
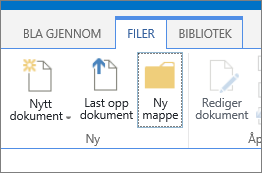
Obs!: Personen som opprettet biblioteket, kan ha angitt at mapper ikke kan opprettes i biblioteket. Hvis dette er tilfellet, er kommandoen Ny mappe ikke tilgjengelig.
-
Skriv inn et navn for mappen, og klikk deretter Lagre eller OK.
Tips!: Hvis du har flere biblioteker med mapper og medlemmene i gruppen liker å bla i biblioteket som de vil bla gjennom på harddisken, kan gruppen vil at området Bruk trevisningen. Du kan bruke trevisningen til å vise, skjule og enkelt å navigere i mapper.
Aktiver trevisning
-
Klikk Innstillinger-menyen

-
Klikk trevisning i delen utseende og funksjonalitet.
-
På trevisning-siden, kan du angi om Hurtigstartlinjen eller trevisning aktivert. Siden trevisningen vises på hurtigstartlinjen, vil du sannsynligvis aktivere begge.
-
Klikk OK.