Bruk innboksregler til automatisk å utføre bestemte handlinger for e-post som kommer inn i innboksen. Du kan også opprette regler for å registrere din egen e-postadresse når den brukes på andre nettsteder.
Regler er brukt på innkommende meldinger og kan opprettes fra en mappe.
-
Høyreklikk på en melding i meldingslisten som du vil opprette en regel for, og velg Opprett regel for å opprette en regel som flytter alle e-postmeldinger fra en bestemt avsender eller et sett med avsendere, til en mappe.
-
Velg mappen der du vil at alle meldinger fra den avsenderen eller dette settet med avsendere skal flyttes, og velg deretter OK.
-
Velg OK.
Hvis du vil gjøre mer enn å bare flytte meldingen fra en bestemt avsender eller et sett med avsendere til en mappe, velger du Flere alternativer.
-
Hvis du vil opprette en helt ny regel, velger du Innstillinger > Regler for e-> øverst på siden.
-
Klikk på Legg til ny regel.
Hver regel trenger minst tre ting: Et navn, en betingelse og en handling. Regler kan også inneholde unntak for betingelser. Du kan legge til flere betingelser, handlinger og unntak i hvert trinn ved å velge Legg til en betingelse, Legg til en handling og Legg til et unntak.
Hvis du vil kjøre andre regler etter denne, merker du av for Stopp behandling av flere regler. Hvis du vil ha mer informasjon, kan du se Stopp behandling av flere regler i Outlook.com.
Trykk på Lagre for å opprette en regel eller Forkast for å avbryte oppretting av regler.
-
Velg Innstillinger øverst på siden.
-
Velg regler for > e->.
-
Velg

-
Velg Lagre for å lagre den redigerte regelen.
Obs!: Noen regler som er opprettet i andre versjoner av Outlook, kan ikke behandles av Outlook.com. Regelen kan ikke kjøres eller redigeres i Outlook.com.
-
Velg Innstillinger øverst på siden.
-
Velg regler for > e->.
-
Velg

Tips!: Hvis du vil deaktivere regelen midlertidig, kan du velge veksleknappen ved siden av regelen.
Innboksregler brukes for innkommende meldinger basert på rekkefølgen deres i Innboksregler-listen. Du kan ordne rekkefølgen på hvordan reglene du oppretter, skal brukes på meldinger som kommer inn i innboksen:
-
Øverst på siden, velg > alternativet for å vise alle innstillingerInnstillinger .
-
Velg regler for > e->.
-
Velg en regel, og bruk deretter PIL OPP eller PIL NED for å endre hvor i rekkefølgen regelen er brukt på innkommende meldinger.
Du kan foreløpig ikke kjøre innboksregler på eksisterende meldinger i betaversjonen av Outlook.com. En ny regel brukes bare for meldinger du mottar etter at regelen ble opprettet.
Du kan imidlertid bruke Arkiv, Flytt til og Opprydding for automatisk å flytte eller slette meldinger i innboksen din. Hvis du vil vite mer, kan du se Organiser innboksen med Arkiv, Opprydding og andre verktøy i Outlook.com.
Hva annet trenger jeg å vite om i Outlook.com
Du kan ha opprettet en regel for å videresende eller omdirigere meldinger du mottar til en annen e-postadresse. Hvis dette er tilfelle, er det viktig å vite forskjellen mellom videresending og omdirigering.
-
En videresendt melding vises som en melding du mottok og deretter videresendte til en annen mottaker. Når mottakeren svarer, går svaret til adressen meldingen ble videresendt fra.
-
En omdirigert melding beholder den opprinnelige avsenderen på Fra-linjen. Når en mottakeren av meldingen som ble videresendt svarer, går svaret til den opprinnelige avsenderen.
Se også
Bruke innboksregler i Outlook for Windows
Opprette en regel i Outlook for Mac
Organisere innboksen med Arkiv, Opprydding og andre verktøy på Outlook.com
Markere e-post som søppelpost eller blokkere avsendere på Outlook.com
Trenger du fortsatt hjelp?
|
|
Hvis du vil ha støtte i Outlook.com, klikker du her, eller velger Hjelp på menylinjen og skriver inn spørringen. Hvis selvhjelpen ikke løser problemet, blar du ned til Trenger du fortsatt hjelp? og velger Ja. Hvis du vil kontakte oss i Outlook.com, må du logge på. Hvis du ikke kan logge på, klikker du her. |
|
|
|
Hvis du vil ha annen hjelp med Microsoft-kontoen eller abonnementer, kan du gå til Konto- og faktureringshjelp. |
|
|
|
Hvis du vil ha hjelp og feilsøke andre Microsoft-produkter og -tjenester, kan du angi problemet her. |
|
|
|
Legg inn spørsmål, følg diskusjoner og del kunnskapen din i Outlook.com-fellesskapet. |
-
Velg Innstillinger

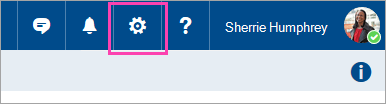
-
Velg E-post, som åpner Alternativer-panelet til venstre. Under E-post > Automatisk behandling, velg Innboks- og oppryddingsregler .
-
Velg Legg til

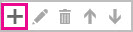
-
Skriv inn et navn på innboksregelen i Navn-boksen, og velg deretter en betingelse og handling fra de respektive rullegardinlistene.
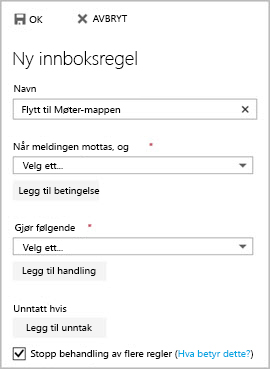
Du kan legge til flere betingelser eller handlinger ved å velge Legg til betingelse eller Legg til handling.
-
Legg til unntak for innboksregelen ved å velge Legg til unntak og deretter velge ett fra menyen Legg til unntak.
-
Som standard er alternativet Stopp behandling av flere regler aktivert. Når dette alternativet er aktivert og det kommer inn en melding som oppfyller vilkårene for flere regler, brukes bare den første regelen. Hvis det ikke er merket av for det, brukes alle innboksreglene som en melding oppfyller vilkårene for.

Du kan redigere en hvilken som helst innboksregel ved å merke den og velge Rediger 
Hvis du har en innboksregel du ikke lenger vil bruke, kan du velge den og deretter velge Slett 
Innboksregler brukes for innkommende meldinger basert på rekkefølgen deres i listen Innboksregler. Du kan ordne rekkefølgen på hvordan reglene du oppretter skal brukes på meldinger som kommer inn i innboksen:
-
Velg Innstillinger

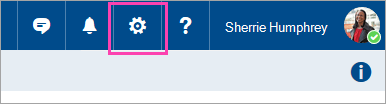
-
Velg E-post, som åpner Alternativer-panelet til venstre. Under E-post > Automatisk behandling, velg Innboks- og oppryddingsregler .
-
Velg regelen du vil flytte, under Innboksregler, og velg deretter pil opp eller pil ned

-
Velg Innstillinger

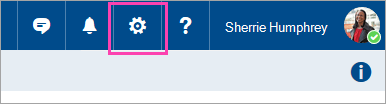
-
Velg E-post, som åpner Alternativer-panelet til venstre. Under E-post > Automatisk behandling, velg Innboks- og oppryddingsregler .
-
Velg Legg til

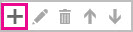
-
Skriv inn et navn på innboksregelen i Navn-boksen.
-
Velg Den inneholder disse ordene under Når meldingen mottas, og:, og velg deretter i emnet.
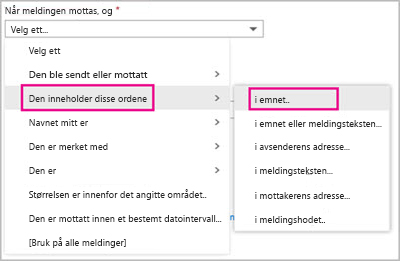
-
Angi et ord eller uttrykk som vil være i emnelinjen til meldingen som skal flyttes, og velg Legg til

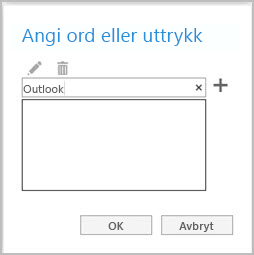
-
Under Gjør følgende velger du Flytt, kopier eller slett og deretter Flytt meldingen til mappen.
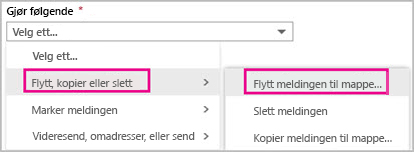
-
Velg mappen du vil flytte meldingene til, og velg OK.
-
Velg OK øverst i dialogboksen.
-
Velg Innstillinger

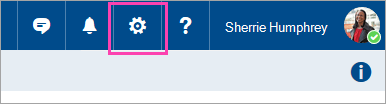
-
Velg E-post, som åpner Alternativer-panelet til venstre. Under E-post > Automatisk behandling, velg Innboks- og oppryddingsregler .
-
Velg Legg til

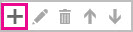
-
Skriv inn et navn på innboksregelen i Navn-boksen.
-
Velg Den inneholder disse ordene under Når meldingen mottas, og:, og velg deretter i emnet.
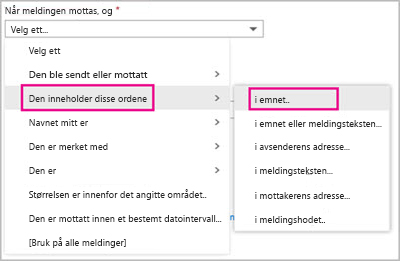
-
Angi et ord eller uttrykk som vil være i emnelinjen til meldingen som skal flyttes, og velg Legg til

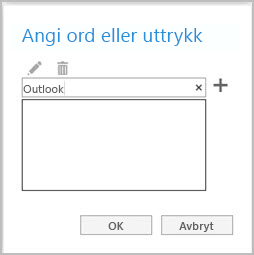
-
Under Gjør følgende velger du Flytt, kopier eller slett og deretter Flytt meldingen til mappen.
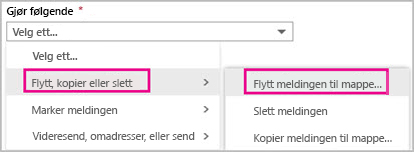
-
Velg mappen du vil flytte meldingene til, og velg OK.
-
Velg OK øverst i dialogboksen.
Obs!: Hvis du bruker en jobb- eller skolekonto til å logge på Microsoft 365, bruker du Outlook på nettet. Hvis du bruker en Outlook.com-, Hotmail-, Live- eller MSN-konto, kan du se Bruke innboksregler i Outlook.com.
Se også
Bruke innboksregler i Outlook for Windows
Opprette en regel i Outlook for Mac
Organisere innboksen med Arkiv, Opprydding og andre verktøy i Outlook på nettet











