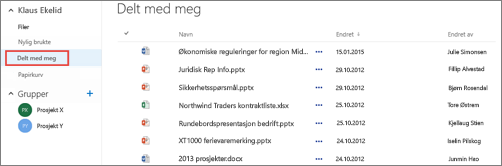Video: dele filer og mapper med Microsoft 365 En av de vanligste utfordringene i arbeids dagen er å organisere OneDrive for jobb eller skole og SharePoint dokumenter og nett steder. Her er noen måter du kan organisere dokumenter og nettsteder i OneDrive for jobb eller skole.
Lagre dokumenter i OneDrive for jobb eller skole eller i gruppenettstedets bibliotek
Hvis du vil ha informasjon om hvordan du bruker OneDrive for jobb eller skole og gruppe områder sammen, som er perfekt for små bedrifter, kan du se konfigurere fil lagring og deling i Microsoft 365.
OneDrive for jobb eller skole er det personlige dokumentbiblioteket i Microsoft 365. Filene du lagrer i OneDrive for jobb eller skole, er private som standard, men du kan dele dem etter behov. Gruppeområdet er et nettområde som deles av bestemte personer i organisasjonen.
Obs!: OneDrive for jobb eller skole er forskjellig fra OneDrive, som er ment for personlig lagring utenom arbeidsplassen.
Du kan lagre opptil 1 TB med data på OneDrive for jobb eller skole. Hvis du vil ha mer informasjon om lagrings grenser, kan du se SharePoint-begrensninger.
Hvis du vil gå til OneDrive for jobb eller skole eller gruppe nettsteds biblioteket, logger du på Microsoft 365 og deretter ett av følgende:
-
Velg OneDrive i topp teksten, og klikk deretter på filer på hurtigst Art linjen på siden av skjermen. .
-
Velg Nettsteder i toppteksten, velg Gruppeområde-flisen, og velg deretter et Dokumenter-bibliotek i Hurtigstartlinjen på siden av skjermen.
Obs!: Hvis SharePoint-nettstedet er tilpasset, kan det være at du ikke har en hurtigstartlinje på siden.
Når du vil starte aktiviteter i OneDrive for jobb eller skole eller gruppeområdets dokumentbibliotek, bruker du alternativene i Hurtigkommando-linjen over biblioteket, eller med ellipsene (...) på individuelle filer:
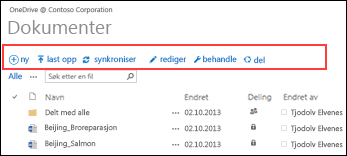
Du kan gjøre dette:
-
Opprette nye dokumenter.
-
Laste opp dokumenter fra datamaskinen.
-
Synkroniser OneDrive for jobb eller skole med datamaskinen for lokal tilgang til filene dine.
-
Vise og åpne en valgt fil i tilhørende program.
-
Dele filer. Se dele filer i OneDrive for jobb eller skole for mer informasjon.
Hvis du høyreklikker et dokument, vil du få en undermeny over andre alternativer, slik som dele, laste ned, slette, flytte eller kopiere, og få en kobling til filen. For flere tips kan du se Organisere filer i et bibliotek.
Finne dokumenter
De fleste bedrifter produserer store mengder med dokumenter, og det kan være en utfordring å finne dem du trenger, inkludert dem du har opprettet selv. Microsoft 365 gir deg en rekke muligheter til raskt å finne dokumentene du trenger.
Måten du leter etter dokumenter på, avhenger vanligvis av hva du vet om dokumentet. Det finnes for eksempel bestemte steder du kan se hvis du følger et dokument, hvis noen har delt et dokument med deg, eller hvis du vet at et dokument er lagret i OneDrive for jobb eller skole eller i et bibliotek på et gruppe nettsted.
Andre ganger søker du kanskje etter navnet på et dokument eller etter et ord som du tror finnes i dokumentet. Når dette er tilfellet, kan du bruke spørringsboksen i OneDrive for jobb eller skole til å søke etter:
-
Dokumenter i OneDrive for jobb eller skole.
-
Dokumenter som andre har delt med deg.
-
Dokumenter som er lagret på et nettsted du følger.
Søk-boksen er plassert i det øvre høyre eller venstre hjørnet av OneDrive for jobb eller skole- eller SharePoint-nettstedet.
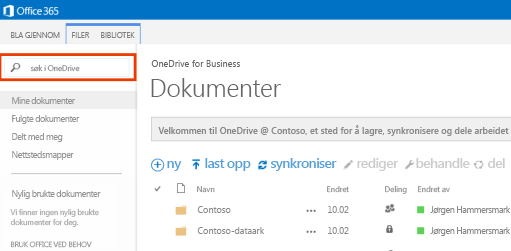
I SharePoint kan du også bruke boksen Søk etter en fil over dokumentene eller Søk i dette området .
Hvis du vil se et sammendrag av måter å finne dokumenter på i Microsoft 365, kan du se finne en fil i Microsoft 365.
Følge dokumenter for å gjøre det enklere å finne dem senere
Når du følger et dokument, vises det i Fulgte dokumenter-listen i OneDrive for jobb eller skole.
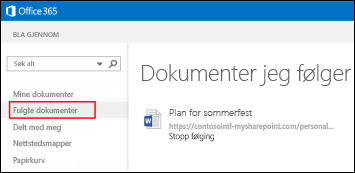
Hvis du har lagt inn informasjon om deg selv i profilen din, for eksempel nøkkelord i feltene Interesser og Spør meg om, vises det forslag til dokumenter som kan være interessante for deg, i Fulgte dokumenter-listen. Velg Følg under aktuelle foreslåtte dokumenter for å legge dem til i Fulgte dokumenter-listen.
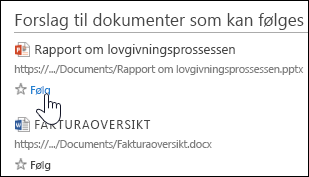
Slik følger du et dokument i OneDrive for jobb eller skole eller et nettsteds bibliotek:
-
Høyreklikk dokumentet du vil følge.
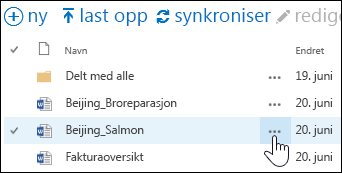
-
Velg Følgi dokumentets bilde forklaring. Hvis du ikke ser Følg, høyreklikk filen, klikk Avansert, og klikk deretter Følg.
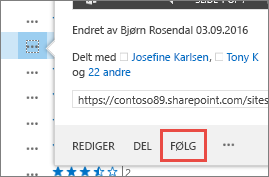
Se en liste over dokumenter du nylig har åpnet
OneDrive for jobb eller skole viser dokumenter du har åpnet nylig på tvers av Microsoft 365, uansett om de er lagret i OneDrive-biblioteket eller i et bibliotek for et gruppe nettsted. Klikk Siste i Hurtigstart-linjen til venstre for å vise filene.
Obs!: Du må kjøre minst Office 2013 for å kunne se nylige dokumenter.
Angi varsler for dokumenter for å spore endringer
Du kan angi et varsel for et dokument for å bli varslet om eventuelle endringer i dokumentet, inkludert om det slettes. Du kan angi om du vil motta varsler via e-post eller tekstmelding og hvor ofte du vil motta dem.
Angi et varsel i SharePoint:
-
Velg dokumentet i biblioteket.
-
Velg Filer > Varsle meg > Angi varsel eller Side > Varsle meg > Angi varsel på dette dokumentet.
-
Velg alternativene du ønsker, i Nytt varsel-dialogboksen, og velg deretter OK.
Hvis du vil ha mer informasjon om hvordan du angir varsler, kan du se opprette et varsel for å bli varslet når en fil eller mappe endres i SharePoint.
Følge nettsteder for å gjøre det enklere å finne dem senere
Hvis du er medlem av flere gruppenettsteder i organisasjonen, kan du begynne å følge dem for å få enkel tilgang. Når du følger et gruppenettsted, vises det på siden for nettsteder. Når du følger nettsteder, kan du raskt navigere til biblioteker på disse nettstedene fra OneDrive for jobb eller skole, som beskrevet i neste avsnitt.
Starte å følge et nettsted
-
Gå til nettstedet du vil følge.
-
Velg Følg fra høyre side av overskriften.
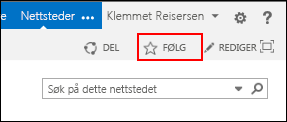
Hvis du vil ha mer informasjon, kan du se Video: Følge et SharePoint-nettsted.
Gå til dokumentbibliotekene i gruppenettstedene du følger
I OneDrive for jobb eller skole kan du vise en liste over gruppeområder som du følger i Microsoft 365, og deretter gå til dokumentbibliotekene på disse områdene.
-
Velg Nettstedsmapper i hurtighandlingsfeltet. Du får se en liste over alle nettstedene du følger.
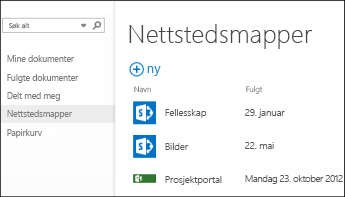
-
Velg et nettsted i listen for å se dokumentbibliotekene på nettstedet.
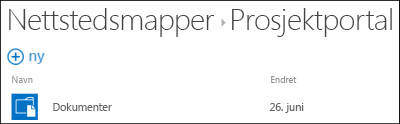
Se også
Vise og redigere profilen din i Office Delve
Video: Kopiere eller flytte bibliotekfiler ved hjelp av Åpne med Explorer