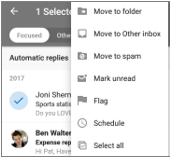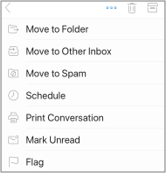Optimalisere Outlook-mobilappen for telefonen eller nettbrettet
Når du har konfigurert e-post i Outlook for Android eller Outlook for IOS, kan du tilpasse mobilappen slik at den forblir tilkoblet slik du ønsker. Klikk de praktiske tipsene nedenfor for å lære hvordan du optimaliserer Outlook for mobilen heten.
Tilpass sveip-alternativene for raskt å gjøre noe med e-postmeldinger i innboksen.
-
Trykk innstillinger> sveip-alternativer.
-
Trykk Sveip mot høyre eller Sveip mot venstre , og velg en handling.
Innboks med fokus skiller innboksen i to faner –fokusert og annet. De viktigste e-postmeldingene er på fokusert -fanen mens resten forblir tilgjengelige på andre -fanen. Innboks med fokus er aktivert som standard.
-
Trykk på Innstillinger.
-
Rull ned til innboks med fokus, og trykk deretter på knappen for å aktivere innstillingen.
Ordne e-post etter tråd ordner meldinger som diskusjons tråder basert på meldings emnet. Organisere e-post etter tråd er aktivert som standard.
-
Trykk på Innstillinger.
-
Bla nedover for å organisere e-post etter tråd, og trykk deretter knappen for å aktivere innstillingen.
-
Bytt til Kalender visningen.
-
Trykk på visning -ikonet, og velg deretter saks liste, dageller 3-dagers visning.
|
På Android
|
På iOS
|
Oppdaterings varsler for bestemte e-postkontoer
-
Åpne Outlook-appen.
-
Gå til innstillinger > varsler under e-post eller varsler under kalender.
-
Endre hvilke e-postkontoer du vil se varsler for.
Oppdatere enhets varsler for Outlook-appen
-
Gå til innstillinger > varslerpå enheten.
-
Bla nedover i listen over apper til Outlook.
-
Oppdater hvordan du ønsker å motta varsler.
På både Android og iOS kan du enkelt legge til Outlook i "Dock" på Start skjermen. Dette betyr at Outlook-appen alltid bare 1 klikkes på en side av Start skjermen du er på.
-
Hold fingeren på Outlook app-ikonet.
-
Dra den til Dock/app-feltet nederst på skjermen.
Obs!: Hvis du trenger å gjøre plass, holder du fingeren på en annen app i Dock og drar den til Start skjermen.
Hvis du legger til Outlook kalender-kontroll, blir det enkelt å få agendaen for dagen. Du kan alltid se de kommende hendelsene dine på et øyeblikk.
På Android
-
Hold fingeren på et tomt sted på Start skjermen.
-
Trykk innretninger nederst på skjermen.
-
Sveip til du finner Outlook -gruppen. Trykk den.
-
Trykk og hold kontroll programmet for Outlook-agenda og Flytt det dit du vil ha den, på Start skjermen.
-
Velg innstillinger, og trykk OK. Dra deretter kant linjene på kontroll programmet til størrelsen du liker.
På iOS
-
Sveip ned fra toppen av skjermen for å få ned varslings senteret.
-
Sveip til høyre for å se innretningene dine og bla til bunnen. Trykk Rediger.
-
Bla nedover i listen over apper, og trykk på + ved siden av Outlook. Trykk Ferdig.
Du kan enkelt få tilgang til Fremgangs måte ved å sveipe ned eller sveipe til venstre for de fleste skjerm bildene på hjem.
Unngå rot på telefonen eller nett brettet ved å skjule de ubrukte e-post-og kalender programmene som følger med telefonen.
På Android
-
Hold fingeren på de opprinnelige e-postappene som Gmail eller kalender.
-
Dra den til papir kurven, som sier at det er fjernet øverst på skjermen.
Obs!: ikke bekymre deg! Dette sletter ikke appen, og den fjerner den ganske enkelt fra Start skjermen. Du kan alltid legge den til på nytt senere.
På iOS
-
Hold fingeren på de opprinnelige e-postappene som e-post eller kalender.
-
Når appen rister, drar du ett over hverandre for å opprette en ny mappe.
Obs!: Dette gjør det enkelt å tømme plassen på Start skjermen din, da Apple ikke tillater at du skjuler eller fjerner disse appene.
Du kan nå merke kontakter som favoritter for å se varsler og samtaler som gjelder for disse kontaktene først.
Hvis du vil merke en kontakt som favoritt, åpner du profil kortet, og deretter velger du stjernen øverst til venstre på kortet. Når du har én eller flere favoritt kontakter, kan du velge en e-postkonto fra konto-sidestolpe for å se alle nylige samtaler med favoritt kontaktene dine vist før de andre meldingene dine.
Obs!: Denne funksjonen fungerer ikke i alle kontoer-visningen.
Du kan angi varsler for favoritt kontaktene dine, i tillegg til å dra og slippe dem for å endre rekkefølgen de vises i.
Hvis du oppdaterer Outlook-appen til den nyeste versjonen, betyr det at du får alle feil rettinger, sikkerhets oppdateringer og nye funksjoner som du må være produktive. Du kan oppdatere Outlook Mobile-appen fra enhetens app store.
På Android
-
Åpne spill av-butikken på Android-enheten.
-
Søke etter Microsoft Outlook.
-
Trykk Oppdater.
Obs!: Hvis det står Åpne i stedet for Oppdater, er du allerede på den nyeste versjonen av Outlook for Android.
På iOS
-
Åpne app store på iPhone eller iPad.
-
Trykk på oppdateringer på nederste linje.
-
Rull til Microsoft Outlook, og trykk Oppdater.
Obs!: Hvis det står Åpne i stedet for Oppdater, er du allerede på den nyeste versjonen av Outlook for IOS.
Trenger du hjelp?
-
Snakk med din Microsoft 365 s administrator for kunde støtte. Hvis du er administrator, kan du kontakte kunde støtte for Office 365 for bedrifter.
-
Last ned en hurtig referanse veiledning til Outlook-mobilappen.
-
Tips for feil søking av selv hjelp se Feilsøke e-postoppsett på mobile.