Obs!: Vi ønsker å gi deg det nyeste hjelpeinnholdet så raskt som mulig, på ditt eget språk. Denne siden er oversatt gjennom automatisering og kan inneholde grammatiske feil eller unøyaktigheter. Formålet vårt er at innholdet skal være nyttig for deg. Kan du fortelle oss om informasjonen var nyttig for deg nederst på denne siden? Her er den engelske artikkelen for enkel referanse.
Hvis du vil gjøre linjer med tekst om til en punktliste eller nummerert liste, merker du teksten, og klikk deretter Punktmerking eller Nummerering kategorien Hjem i avsnitt-gruppen. Hver linje eller avsnitt blir en punktliste eller nummerert element.
Skal du begynne med en tom side?
-
Plasser markøren der du vil at en punktliste eller nummerert liste.
-
Klikk pilen ved siden av Punktmerking eller Nummerering i kategorien Hjem.
-
Velg en stil, og begynn å skrive.
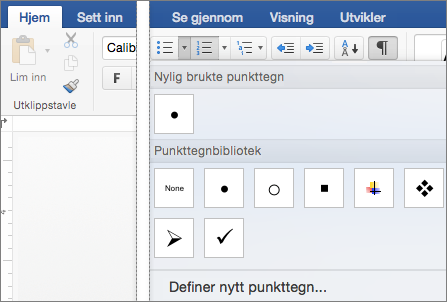
-
Trykk Enter hver gang du vil bruke et nytt punkt eller tall, eller trykk Enter to ganger for å avslutte listen.
Tips!: Når du starter et avsnitt med en stjerne og et mellomrom (* ) eller med nummer 1 og et punktum (1.), viser Word knappen Alternativer for autokorrektur og begynner å lage en punktliste eller en nummerert liste. Hvis du ikke ønsker en punktliste eller en nummerert liste, klikker du knappen Alternativer for autokorrektur og deretter Ikke opprett punktlister automatisk eller Ikke opprett nummererte lister automatisk.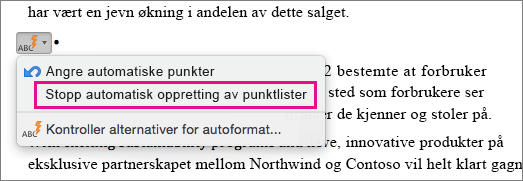
Start nummerering på 1
-
Klikk elementet som skal være det første elementet i den nye listen.
-
Ctrl + klikk eller Høyreklikk elementet, og klikk deretter Start nummerering på nytt.
Rykk inn elementer i en liste
-
Merk linjene i listen du vil rykke inn.
-
Klikk Øk innrykk

Slette elementer fra en liste
-
Merk elementet du vil slette.
-
Trykk på DELETE.
Avslutte punktlister eller nummererte lister
Gjør noe av følgende:
-
Klikk ENTER to ganger på slutten av punktmerket eller nummerert liste.
-
Velg tekstlinjen du ikke er i listen på, og klikk deretter Punktliste


Legge til punktmerking eller nummerering i tekst
-
Merk teksten der du vil legge til punktmerking eller nummerering.
Obs!: Punktmerking og nummerering brukes på alle nye avsnitt.
-
Gjør et av følgende under Avsnitt på Hjem-fanen:
Slik legger du til
Klikk
Punktmerking
Punktliste

Nummerering
Nummerert liste

nummerert disposisjonsliste
Liste med flere nivåer

Start nummerering på 1
-
Klikk elementet som skal være det første elementet i den nye listen.
-
Klikk Punktmerking og nummerering på Format-menyen, og klikk deretter Nummerert-fanen.
-
Klikk Start nummerering på nytt under Listenummerering.
Rykk inn elementer i en liste
-
Merk linjene i listen du vil rykke inn.
-
Klikk Øk innrykk

Opprette en punktliste mens du skriver
-
Start en ny linje, skriv inn * (stjerne), og trykk deretter MELLOMROM eller TAB.
-
Skriv inn ønsket tekst.
-
Trykk ENTER for å legge til neste listeelement.
-
Trykk ENTER to ganger for å fullføre listen.
Tips!: Hvis du vil flytte en hel liste til venstre eller høyre, klikker du det første punktet eller tallet i listen, og drar det til en ny plassering. Hele listen flyttes når du drar, uten at nummereringsnivåene i listen endres.
Opprette en nummerert liste mens du skriver
-
Start en ny linje, skriv inn 1. (tallet 1 etterfulgt av et punktum), og trykk deretter MELLOMROM eller TAB.
-
Skriv inn ønsket tekst.
-
Trykk ENTER for å legge til neste listeelement.
-
Trykk ENTER to ganger for å fullføre listen.
Tips!: Hvis du vil flytte en hel liste til venstre eller høyre, klikker du det første punktet eller tallet i listen, og drar det til en ny plassering. Hele listen flyttes når du drar, uten at nummereringsnivåene i listen endres.
Slette elementer fra en liste
-
Merk elementet du vil slette.
-
Trykk på DELETE.
Avslutte punktlister eller nummererte lister
Gjør noe av følgende:
-
Klikk ENTER to ganger på slutten av punktmerket eller nummerert liste.
-
Velg tekstlinjen du ikke er i listen på, og klikk deretter på Hjem-fanen under avsnittPunktliste












