Du kan bruke pivottabell- og pivotdiagramvisningene når du må enten gjøre interaktiv dataanalyse eller opprette dynamiske, interaktive diagrammer. Denne artikkelen forklarer trinnene som kreves for å opprette og tilpasse hver visning.
Hva vil du gjøre?
Lære om pivottabellvisninger
En pivottabell er en interaktiv tabell som raskt kombinerer og sammenligner store mengder data. Du kan rotere radene og kolonnene for å se ulike sammendrag av kildedataene, og du kan vise detaljene for interesseområder. Bruk en pivottabell når du vil analysere relaterte totalsummer, spesielt når du har en lang liste med tall som skal summeres, og du vil sammenligne flere fakta om hvert tall.
Eksempel på pivottabellvisning
Følgende illustrasjon viser en spørring om fakturadata i pivottabellvisning. Denne visningen viser bare de summerte verdiene.
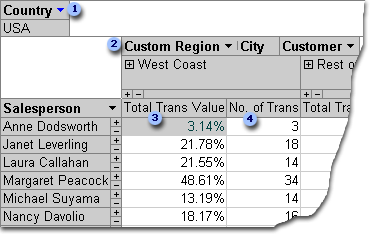
Land-feltet er filtrert slik at det bare viser data for USA.
Feltet Egendefinert område er et egendefinert gruppefelt. Med egendefinerte gruppefelt kan du gruppere elementer slik du ønsker, slik at du får bedre dataanalyse. Her er By-elementene gruppert i to kategorier: Vestkysten og resten av landet.
Total transverdi viser, som en prosentverdi, den totale verdien av transaksjoner som håndteres av en selger i hvert av de to områdene.
nei. av Trans viser antall transaksjoner som håndteres av en selger i hvert av de to områdene.
I illustrasjonen ovenfor kan du enkelt sammenligne data på tvers av forskjellige selgere og regioner. Siden tabellen er interaktiv, kan du raskt endre filtrene, totalene og detaljnivået som vises, slik at du kan analysere dataene på forskjellige måter.
Vise detaljdata
Du kan klikke plusstegnet(+)til høyre for en selger eller et område for å se individuelle detaljposter. Følgende illustrasjon viser detaljdata for Anne Dodsworth.
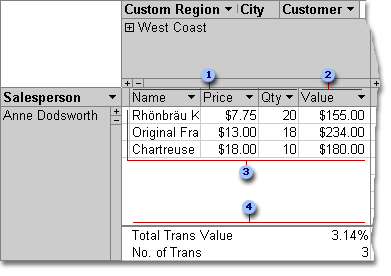
Disse detaljfeltene finnes i den underliggende postkilden.
Et beregnet detaljfelt bruker et uttrykk basert på andre detaljfelt.
Disse individuelle transaksjonene ble håndtert av Anne Dodsworth i området vestkysten.
Sammendragsfelt og -data vises nederst i visningen.
Du kan klikke minustegnet (-) til høyre for en selger eller område for å skjule de tilsvarende detaljdataene.
Obs!: Hvis du skjuler detaljdata, forbedres ytelsen til pivottabellvisningen.
Vise enkeltelementer
Når et kolonneområde har mer enn ett felt, kan du klikke plusstegnet(+)eller minustegnet(-)til venstre for et element for å vise eller skjule elementer på lavere nivå. Hvis du for eksempel vil vise summerte data eller detaljdata for hver by på vestkysten, klikker du plusstegnet(+)til venstre for vestkysten.
Illustrasjonen nedenfor viser de summerte verdiene for hver by i gruppen Vestkysten.
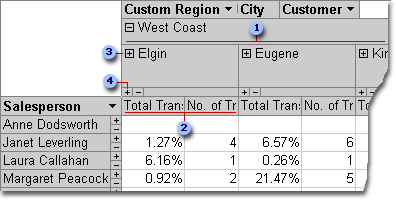
Elementer i By-feltet som er gruppert under den egendefinerte gruppen Vestkysten.
Sammendragsdata for Elgin.
Når du klikker her, vises kunder basert i Elgin og sammendragsdata for hver kunde.
Når du klikker her, vises detaljdata for Elgin.
Opprette en pivottabellvisning
Du kan også opprette pivottabell- og pivotdiagramvisninger for Access-spørringer, -tabeller og -skjemaer. I denne artikkelen forklarer vi hvordan du oppretter en pivottabellvisning og en pivotdiagramvisning for en Access-spørring.
Trinn 1: Opprette en spørring
Hvis du ikke allerede har en spørring du vil bruke i pivottabellvisningen, oppretter du en ny:
-
Klikk på spørringsveiviseren i Spørringer-gruppen på Opprett-fanen hvis du vil ha en veiviser som hjelper deg med å bygge spørringen, eller spørringsutforming hvis du vil bygge spørringen selv.
Når du legger til felt i spørringsrutenettet, må du passe på å inkludere følgende:
-
Felt som inneholder dataene du vil summere (for eksempel valutabeløp eller andre numeriske data).
-
Felt som du vil sammenligne data med, for eksempel ansatt, område eller dato.
Hvis du planlegger å telle elementer i pivottabellen, bør du også inkludere et unikt ID-felt for elementene du teller. Hvis du for eksempel vil telle antall fakturaer, bør spørringen inkludere ID-en for fakturatabellen.
Hvis du vil ha mer informasjon om opprettelse av spørringer, kan du lese artikkelen Innføring i spørringer.
Trinn 2: Åpne spørringen i pivottabellvisning
-
Hvis spørringen ikke allerede er åpen, dobbeltklikker du spørringen i navigasjonsruten.
-
Klikk Visning i Visninger-gruppen i kategorien Hjem, og klikk deretter Pivottabellvisning.
Access viser en tom pivottabellvisning uten felt eller data.
Trinn 3: Legge til datafelt i pivottabellvisningen
I dette trinnet legger du til feltene som utgjør rad- og kolonneoverskriftene i pivottabellvisningen, i tillegg til detaljene og filterfeltene. Hvis du vil gjøre dette, må feltlisten være synlig.
-
Hvis feltlisten ikke vises, klikker du Feltliste i Vis/skjul-gruppenpå Utforming-fanen.
Legge til radfelt
Radfelt er de som utgjør radene i pivottabellen. I illustrasjonene i begynnelsen av denneartikkelen er selger radfeltet.
Slik legger du til et radfelt:
-
Dra feltet fra feltlisten til området merket Slipp radfelt her i pivottabellen.
Du kan også legge til filterfeltet ved å bruke følgende fremgangsmåte:
-
Merk feltet i feltlisten.
-
Velg radområdet fra rullegardinlisten nederst i feltlisten, og klikk deretter Legg til i.
Legge til kolonnefelt
Som navnet tilsier, er det kolonnefeltene som utgjør kolonnene i pivottabellen. I illustrasjonene i begynnelsen av denneartikkelen er By og KundeID kolonnefelt.
Slik legger du til et kolonnefelt:
-
Dra feltet fra feltlisten til området merket Slipp kolonnefelt her i pivottabellen.
Du kan også legge til filterfeltet ved å bruke følgende fremgangsmåte:
-
Merk feltet i feltlisten.
-
Velg Kolonneområde fra rullegardinlisten nederst i feltlisten, og klikk deretter Legg til i.
Legge til detaljfelt
Detaljfelt er de som utgjør detaljcellene i pivottabellen. I illustrasjonene i begynnelsen avdenne artikkelen er alle produktnavn-,enhetspris- og antall-feltene detaljfelt.
Slik legger du til et detaljfelt:
-
Dra feltet fra feltlisten til området merket Slipp totaler eller Detaljfelt her i pivottabellen.
Du kan også legge til filterfeltet ved å bruke følgende fremgangsmåte:
-
Merk feltet i feltlisten.
-
Velg Detaljområde fra rullegardinlisten nederst i feltlisten, og klikk deretter Legg til i.
Legge til filterfelt
Filterfelt er valgfrie. Når du legger til et filterfelt, kan du filtrere hele pivottabellen etter en verdi. I den første illustrasjonen i begynnelsenav denne artikkelen er for eksempel Land-feltet lagt til som et filterfelt. Dermed kan hele pivottabellen filtreres for bestemte land.
Slik legger du til et filterfelt:
-
Dra feltet fra feltlisten til området merket Slipp filterfelt her i pivottabellen.
Du kan også legge til filterfeltet ved å bruke følgende fremgangsmåte:
-
Merk feltet i feltlisten.
-
Velg Filterområde fra rullegardinlisten nederst i feltlisten, og klikk deretter Legg til i.
Flytting av felter
-
Dra feltnavnet til ønsket plassering. Pass på å dra selve feltnavnet (for eksempel Selger),og ikke en av feltverdiene.
Slette et felt
-
Velg feltnavnet du vil slette, og klikk deretter Fjern felt i Aktivt felt-gruppen på Utforming-fanen.
Obs!: Denne handlingen fjerner feltet fra visningen, men feltet er fremdeles tilgjengelig i den underliggende datakilden.
Trinn 4: Legge til beregnede detaljfelt og totalfelt i visningen
Legge til beregnede detaljfelt
-
Klikk Formler i Verktøy-gruppen i kategorien Utforming,og klikk deretter Opprett beregnet detaljfelt.
Access viser en dialogboks for egenskaper. -
Skriv inn et navn for det beregnede feltet i Navn-boksen.
-
Skriv inn beregningen du vil utføre, i den større boksen under Navn-boksen, for eksempel:
Enhetspris * AntallTips!: Mens du skriver inn beregningen, kan du bruke rullegardinlisten og sett inn referanse til-knappen nederst i dialogboksen Egenskaper for å legge til felt i beregningen.
-
Klikk Endre. Access legger til det beregnede feltet i feltlisten.
-
Gjenta trinn 2 til 4 for andre beregnede felt du vil opprette.
-
Lukk dialogboksen Egenskaper.
-
Legg til det beregnede feltet i pivottabellen i henhold til instruksjonene i delen Legg til detaljfelt.
Legge til totalfelt
-
Kontroller at detaljceller vises: Velg en kolonneoverskriftsetikett, og klikk deretter Vis detaljer i Vis/skjul-gruppen på Utforming-fanen.
-
Velg én av detaljverdiene du vil legge til en sum for.
-
Klikk Autoberegning i Verktøy-gruppen på utformingsfanen, og klikk deretter totaltypen du vil legge til.
-
Gjenta trinn 3 for andre totaltyper du vil legge til.
Trinn 5: Endre felttekster og formatere data
-
Velg etiketten for feltet du vil endre, i pivottabellen.
-
Klikk Egenskaper iVerktøy-gruppen på Utforming-fanen.
-
Klikk på Bildetekst-fanen i dialogboksen Egenskaper.
-
Skriv inn tittelen du vil bruke, i Bildetekst-boksen, og trykk deretter ENTER.
-
Angi eventuelle andre formateringsalternativer du vil bruke for bildetekstene.
-
Klikk Format-fanen i dialogboksen Egenskaper.
-
Bruk kommandoene på Format-fanen til å sortere data og formatere teksten og cellene.
-
Hvis pivottabellen inneholder totalt antall rader, klikker du Skjul detaljer på Utforming-fanen for å skjule detaljfeltene og bare vise totalfeltene.
-
Gjenta trinn 3 til 7 for å angi bildetekster og formater for totalfeltene.
Tips!: Hvis du vil vise totalsummer som en prosentdel av en totalsum, velger du en av totalsummene, og deretter klikker du Vis som i Verktøy-gruppen på Utforming-fanen ogvelger hvilken totalsum du vil sammenligne med (radsum, kolonnesum og så videre.)
Trinn 6: Filtrere, sortere og gruppere data
-
Hvis du vil filtrere data, klikker du pil ned ved siden av et feltnavn, og deretter velger du eller avmerkingsboksene for å få den filtreringen du ønsker.
-
Slik grupperer du data:
-
Klikk verdiene du vil gruppere, i pivottabellen. Hvis du for eksempel vil gruppere flere byer sammen, klikker du det første poststed og holder nede CTRL mens du klikker de andre byene du vil gruppere.
-
Høyreklikk en av de valgte verdiene, og klikk deretter Grupper elementer.
Access oppretter et egendefinert gruppenivå. Du kan endre tittelen og formateringen for gruppen ved hjelp av fremgangsmåten i delen Trinn 5: Endre felttekster og formatere data.
-
Når du har lagt til et grupperingsnivå, kan du velge gruppen og deretter bruke kommandoene Vis felt og Skjul felt på utformingsfanen for å vise eller skjule de individuelle feltene i gruppen.
Utforme en pivotdiagramvisning
Forskjeller mellom pivottabellvisning og pivotdiagramvisning
Oppsettet til en pivotdiagramvisning ligner på oppsettet til en pivottabellvisning, bortsett fra at pivottabellvisninger som standard viser datadetaljer mens pivotdiagramvisninger viser datatotaler eller sammendrag (vanligvis i form av summer eller antall).
I stedet for rad- og kolonneområder viser en pivotdiagramvisning også serie- og kategoriområder. En serie er en gruppe relaterte datapunkt og er vanligvis representert i forklaringen med en bestemt farge. En kategori består av ett datapunkt fra hver serie og er vanligvis representert med en etikett på kategoriaksen (x).
Oppsettendringene du gjør i en tabell, spørring eller skjema i andre visninger, er uavhengige av objektets oppsett i en pivottabell- eller pivotdiagramvisning. En endring i oppsettet du gjør i pivottabellvisningen, for eksempel å flytte et felt fra radområdet til kolonneområdet, gjenspeiles imidlertid i pivotdiagramvisningen og omvendt.
Eksempler på pivotdiagramvisning
Det første pivotdiagramvisningseksempelet illustrerer de fem selgerne som hadde de høyeste salgsbeløpene (som angitt av totale enhetspriser) i USA mellom 1996 og 1998. Hver dataindikator utvides til verdien på verdiaksen (y) som representerer summen av priser for solgte enheter.
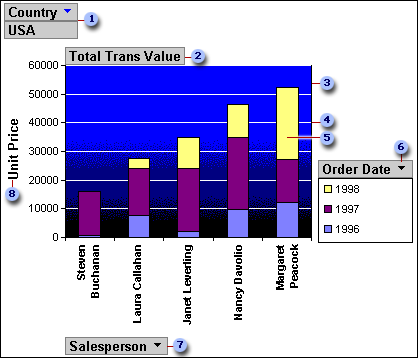
I filterområdet er Land-feltet filtrert slik at bare USA-enhetspriser vises.
Dataområdet viser totalene for enhetspriser som er solgt.
Tegneområdet er en bakgrunn for dataindikatorene.
Støttelinjer gjør det enklere å se hvor dataindikatorene faller på verdiaksen.
Denne dataindikatoren representerer ett kategoripunkt (i dette tilfellet en selger) som består av tre seriepunkter (i dette tilfellet årene 1996, 1997 og 1998).
Serieområdet inneholder seriefeltet Ordredato. En forklaring er lagt til på høyre side av diagrammet og vises direkte under seriefeltet.
Kategoriområdet består av kategorietiketter. i dette tilfellet er kategorietikettene selgerens navn.
Akseverdietiketten gir en referanseramme for hver dataindikator.
Det samme diagrammet kan være pivotert eller manipulert, for å illustrere ulike sett med analyser, for eksempel i neste eksempel, som sammenligner de fem viktigste landene/områdene for bestillinger som er plassert. (Vær oppmerksom på at i dette eksemplet er Selger-feltet nå i filterområdet mens Land-feltet er i kategoriområdet).
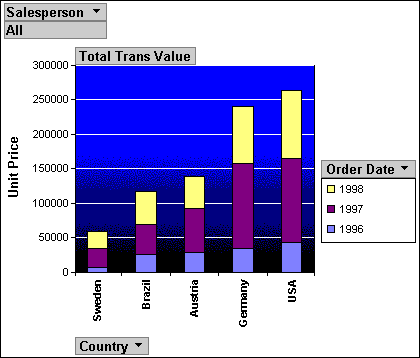
Opprette en pivotdiagramvisning
Instruksjonene nedenfor er basert på antagelsen at du har fullført trinnene ovenfor for å opprette en pivottabellvisning.
Trinn 1: Bytte til pivotdiagramvisning
Klikk Visning i Visninger-gruppen i kategorien Utforming,og klikk deretter Pivotdiagramvisning.
Trinn 2: Legge til og fjerne felt i pivotdiagramvisning
I dette trinnet kan du legge til eller fjerne felt fra diagrammet. Når du fjerner et felt fra et diagram, er dataene fremdeles tilgjengelige via feltlisten, men de vises ikke i diagrammet.
Legg til et felt
-
Hvis du vil legge til et felt, drar du det fra feltlisten til en av «slippsonene» i diagrammet. Alternativt kan du velge feltet i feltlisten, og deretter, nederst i feltlisten, velger du området der du vil legge til feltet, og deretter klikker du Legg til i.
-
Hvis du ikke ser slippsoner, klikker du Slipp soner i Vis/skjul-gruppenpå Utforming-fanen.
-
Hvis feltlisten ikke vises, klikker du Feltliste i Vis/skjul-gruppen på Utforming-fanen.
-
Slette et felt
-
Hvis du vil slette et felt, merker du etiketten i diagrammet, og trykker deretter DEL. Alternativt kan du dra feltet bort fra diagrammet.
Trinn 3: Gruppere, filtrere og sortere data
Hvis du vil gjøre det lettere å lese et diagram, er det ofte lurt å gruppere, filtrere og sortere dataene. I illustrasjonene i begynnelsen av denne delen grupperes for eksempel datoer etter år, slik atdet er lett å se sammendrag for hvert år med et øyekast i stedet for å måtte se hver individuelle ordredato. Dataene er også filtrert for å se hvilke fem selgere som hadde de høyeste salgsbeløpene. Til slutt er hver dataindikator sortert etter den totale verdien i stigende rekkefølge, slik at det er enkelt å se hvilke av de fem selgerne som hadde mest salg og hvilke som hadde lavest.
Gruppere data
-
Velg et feltnavn i diagrammet.
-
Hvis dialogboksen Egenskaper ikke allerede vises, høyreklikker du feltnavnet og klikker deretter Egenskaper.
-
Klikk fanen Filtrer og grupper i dialogboksen Egenskaper.
-
Velg grupperingsalternativetdu vil bruke, i Listen Grupper elementer etter under Gruppering. Du kan for eksempel klikke År på et datofelt. I et tekstfelt kan du gruppere etter prefikstegn, for eksempel de første tre tegnene i et navn.
Filtrere data
-
Velg en dataindikator i diagrammet.
-
Hvis dialogboksen Egenskaper ikke allerede vises, høyreklikker du dataindikatoren og klikker deretter Egenskaper.
-
Velg typen filtrering og antall elementer du vil vise, underFiltrering på fanen Filtrer og gruppe i dialogboksen Egenskaper. Hvis du for eksempel vil se de fem øverste elementene, velger du Øverst i Vis listen, og deretter skriver du inn 5 i Elementer-boksen.
Sortere data
-
Høyreklikk en dataindikator i diagrammet, pek på Sorter,og klikk deretter sorteringsalternativet du vil bruke.
Trinn 4: Endre diagramtype
-
Høyreklikk et tomt område i diagrammet, og klikk deretter Endre diagramtype.
-
Velg en generell diagramtype i listen til venstre i dialogboksen Egenskaper.
-
Velg diagramtypen du vil bruke, fra listen til høyre.
Trinn 5: Legge til en forklaring
-
Klikk et tomt område i diagrammet.
-
Klikk Forklaring i Vis/skjul-gruppen på Utforming-fanen.
Trinn 6: Redigere og formatere tekst
Aksetitler
-
Velg aksetittelen du vil formatere.
-
Hvis dialogboksen Egenskaper ikke allerede vises, høyreklikker du tittelen og klikker deretter Egenskaper.
-
Klikk formatfanen i dialogboksen Egenskaper, og skriv inn teksten du vil vise, i Bildetekst-boksen.
-
Velg formateringsalternativene du vil bruke, under Tekstformat på samme fane.
Dataetiketter
-
Klikk en dataetikett (for eksempel en av etikettene langs kategoriaksen (x).
-
Klikk etiketten på nytt for å merke alle etikettene langs aksen.
-
Hvis dialogboksen Egenskaper ikke allerede vises, høyreklikker du en av etikettene og klikker deretter Egenskaper.
-
Klikk på Format-fanen i dialogboksen Egenskaper, og velg deretter formateringsalternativene du vil bruke.
Trinn 7: Formater tegneområdet
-
Klikk i tegneområdet for å merke det. Tegneområdet er boksen som inneholder dataindikatorene.
-
Hvis dialogboksen Egenskaper ikke allerede vises, høyreklikker du tegneområdet og klikker deretter Egenskaper.
-
Klikk fanen Kantlinje/fyll i dialogboksen Egenskaper.
-
Velg formateringsalternativene du vil bruke for tegneområdet.
-
Velg en støttelinje i diagrammet.
-
Klikk på Linje/indikator-fanen i dialogboksen Egenskaper.
-
Velg formateringsalternativene du vil bruke for rutenettet.










