Obs!: Vi ønsker å gi deg det nyeste hjelpeinnholdet så raskt som mulig, på ditt eget språk. Denne siden er oversatt gjennom automatisering og kan inneholde grammatiske feil eller unøyaktigheter. Formålet vårt er at innholdet skal være nyttig for deg. Kan du fortelle oss om informasjonen var nyttig for deg nederst på denne siden? Her er den engelske artikkelen for enkel referanse.
Opprette en ny melding i Outlook Web App er like enkelt som å velge Ny e-post. Det er like enkelt å svare på en melding. Velg Svar, Svar alle eller Videresend øverst i meldingen i leseruten.
|
Denne artikkelen gjelder for Outlook Web App, som brukes av organisasjoner som administrerer e-postservere som kjører Exchange Server 2013 eller 2010. Hvis du bruker Microsoft 365, Exchange Server 2016 eller 2019, er e-postprogrammet Outlook på nettet. Hvis du trenger hjelp med Outlook på nettet, kan du se Få hjelp med Outlook på nettet. |
-
Velg Ny e-post på verktøylinjen.
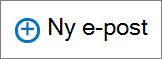
-
Skriv inn navnet på alle som er i Kontakter-mappen eller organisasjonens adresseliste i til- eller kopi-linjen. Du kan også angi en e-postadresse.
Obs!: Første gang du angir en persons navn, Outlook Web App søker etter denne personens adresse. Gjennomsøkt navnet lagres slik at den løser raskere neste gang du adresserer en melding til vedkommende.
-
Legg til et emne, Skriv inn meldingen, og velg deretter

Når du svarer på en melding, skjer tre ting automatisk. I skjemaet for ny melding, emnet og teksten i den opprinnelige meldingen som er inkludert, og et prefiks (Re:) er lagt til det er et svar.
Å svare bare personen som sendte meldingen
-
Velg meldingen i leseruten, og velg deretter

-
Skriv inn svaret, og velg deretter

Skal svare til avsenderen av en melding og alle andre mottakere
-
Velg meldingen i leseruten, og velg deretter

-
Skriv inn svaret, og velg deretter

Når du videresender en melding, er emne og originalmeldingen inkludert i skjemaet for ny melding automatisk. Et prefiks (Fw:) legges også til meldingen videre.
-
Velg meldingen i leseruten, og velg deretter

-
Gjør ett av følgende:
-
Skriv inn navnet eller e-postadressen til personen som skal motta meldingen på til-linjen.
eller
-
Velg eller kopi åpne adresselistene.
-
-
Skriv inn en melding, og velg deretter

Sett inn

-
Legge til et vedlegg
Velg
-
Legge til et bilde som vises i meldingen
Velg
-
Legge til en signatur manuelt
Velg
Outlook Web App gir en mer 
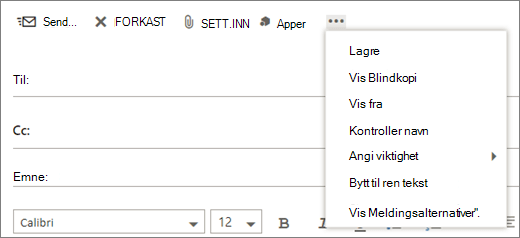
-
Lagre
Outlook Web App lagrer automatisk meldingen mens du skriver dem, men du kan fremtvinge en lagring når som helst. -
Vis Blindkopi
Bruke Blindkopi til å inkludere noen i mottakerlisten samtidig som de andre mottakerne navnene deres skjules. -
Vis fra
Hvis du har tillatelse til å sende fra mer enn én adresse, Bruk dette feltet til å endre den fra adresse for meldingen du skriver. -
Merk navnene
Velg dette alternativet for å kontrollere navnene og e-postadresser du har skrevet inn for å sørge for at det er mulig å sende meldinger til kontakten. -
Angi viktighet
Bruk til å angi viktighetsnivå for melding. Det vil ikke endre hvordan meldingen skal håndteres, men den vil fortelle mottakere Hvis det er høy viktighet eller lav viktighet.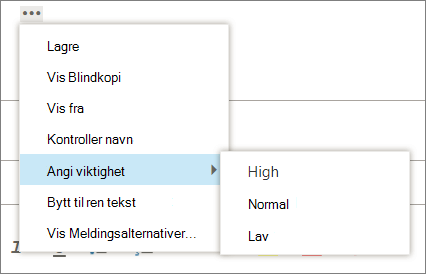
-
Bytt til ren tekst
Bruk til å endre standardinnstillingen til Bytt til HTML. -
Vis Meldingsalternativer
Dette alternativet gir flere Meldingsalternativer der du kan angi følsomhet for meldinger og be om lesebekreftelse.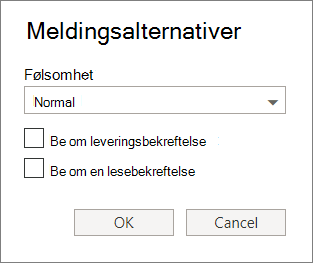
Følsomhetsinnstillingene er Normal, personlig, privat og Konfidensielt. Disse innstillingene er informativt bare og endre ikke hvordan meldingen skal håndteres.
Be om leveringsbekreftelse Hvis du vil vite når en melding som du sendte har nådd mottakerne. En lesebekreftelse forteller deg når en melding som du har sendt er merket som lest. Noen-e-postprogrammer, men føre til at mottakere å velge hvis de vil svare på lesebekreftelser.
Viktig!:
-
Du kan også se alternativet for å kryptere meldingen eller signere det, avhengig av om systemansvarlig har aktivert disse funksjonene.
-
Hvis innstillingene for rights management er tilgjengelig for kontoen din, vises også et alternativ for å Angi tillatelser. Du kan bruke tillatelser, for eksempel å hindre at mottakere videresender en melding som du har sendt, eller ved hjelp av svar til alle svare på en melding som du har sendt.
I Outlook Web App, kan du starte, stoppe, og Start håndskrift når som helst. Outlook Web App lagrer automatisk meldingen du arbeider på.
Hvis du vil finne en melding som du startet, men ikke send, kan du begynne med å se i Kladd-mappen i mappelisten. Alle kladder holdes det til de er sendt eller slettes.
Hvis du ikke finner kladdemeldingen i Kladd-mappen, kan du se etter den i den samme mappen som den opprinnelige meldingen. Ordet Kladd vises i meldingslisten ved siden av navnet på personen som sendte den opprinnelige meldingen.
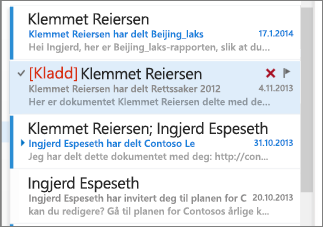
Behandle en kladd
Velg kladdemeldingen i meldingslisten for å vise den i leseruten. Forkast kladden eller fortsette å arbeide med den.
-
Vis meldingen i nytt vindu
Du viser en melding du skriver i et eget vindu. Velg Åpne i et eget vindu
-
Legge til flere mottakere i meldingen
Før du sender en melding, kan du legge til flere mottakere. Skriv inn mottakerens navn eller e-postadresse på til- eller kopi-linjen.










