Hvis du vil inkludere avsenderadressen på konvolutten, kan du konfigurere dette før du begynner å arbeide på konvolutten.
Når du har konfigurert konvolutten slik du ønsker, kan du skrive den ut, i tillegg til å lagre den slik at du kan bruke den på nytt.
Hva vil du gjøre?
Konfigurere en avsendt adresse
-
Start Word.
-
Klikk fanen Fil.
-
Klikk Alternativer.
-
Klikk Avansert.
-
Bla ned til Generelt , og skriv inn avsenderadressen i boksen E-postadresse.
Obs!: Word lagrer adressen slik at du kan bruke den når du vil sette inn avsendtadressen i en konvolutt, etikett eller et annet dokument.
-
Klikk på OK.
Bekreft utskriftsalternativer
Før du kjører en bunke konvolutter gjennom skriveren, kan du kontrollere at skriveralternativene er riktig konfigurert.
-
Klikk Konvolutter i Opprett-gruppen på Masseutsendelse-fanen.
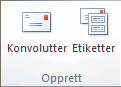
-
Klikk Alternativer, og klikk deretter fanen Konvoluttalternativer .
-
Klikk valget som samsvarer med størrelsen på konvolutten, i boksen Konvoluttstørrelse . Hvis ingen av valgene samsvarer med konvoluttstørrelsen, blar du til bunnen av listen, klikker Egendefinert størrelse og skriver deretter inn dimensjonene på konvolutten i boksene Bredde og Høyde .
-
Klikk fanen Utskriftsalternativer .
Skriverdriveren forteller Word hvilken vei konvolutten skal lastes inn i skriveren, og denne informasjonen vises i kategorien Utskriftsalternativer i dialogboksen Konvoluttalternativer.
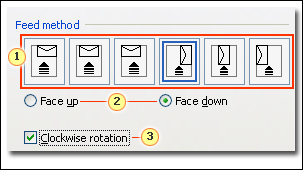
1. Matemetoden bestemmer plasseringen av konvolutten (høyre, midten, venstre) og om lang- eller kortkanten mates inn i skriveren.
2. Konvolutten kan være med ansiktet opp eller med ansiktet ned. Ansiktet er siden adressen skrives ut på.
3. Hvis konvolutten mates med kortsiden først, kan det hende konvolutten må roteres for å hindre at teksten vises opp ned på konvoluttens overflate.
Konvolutten i illustrasjonen nedenfor er plassert til høyre, med forsiden ned, klaffen øverst, og kortsiden mates inn i skriveren, i henhold til innstillingene i dialogboksen som vises ovenfor.
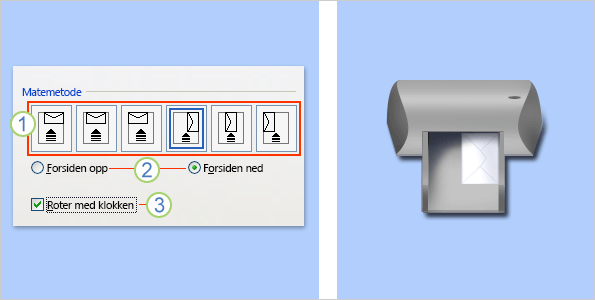
-
Last inn konvolutten som angitt i dialogboksen.
-
Klikk på OK.
-
Skriv inn en testtekst i leveringsadresseboksen , og klikk deretter Skriv ut for å skrive ut konvolutten.
-
Kontroller at konvolutten er skrevet ut riktig.
-
Hvis konvolutten ikke ble skrevet ut riktig, gjør du ett av følgende:
-
Se skriverinformasjonen, hvis tilgjengelig, for å finne ut hvordan du laster inn konvoluttene i skriveren.
-
Oppdater skriverdriveren.
-
Gå tilbake til utskriftsalternativer-fanen i dialogboksen Konvoluttalternativer , og foreta justeringer i utskriftsalternativene. Skriv ut konvolutten på nytt. Gjenta denne prosessen til du oppdager en konfigurasjon av utskriftsalternativer som gir resultatene du ønsker.
-
Opprette og skrive ut eller lagre en konvolutt
-
Klikk Konvolutter i Opprett-gruppen på Masseutsendelse-fanen.
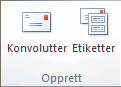
-
Skriv inn postadressen i leveringsadresseboksen .
Hvis du vil bruke en adresse i den elektroniske adresseboken som er installert på datamaskinen, klikker du Sett inn adresse

-
Hvis du vil formatere teksten, merker du teksten, høyreklikker den merkede teksten og klikker Skrift på hurtigmenyen.
-
Skriv inn avsenderadressen i Avsenderadresse-boksen , eller bruk den forhåndskonfigurerte adressen.
Hvis du vil bruke en adresse i den elektroniske adresseboken som er installert på datamaskinen, klikker du Sett inn adresse

-
Hvis du vil beholde avsenderadressen for fremtidig bruk, men du ikke vil inkludere den på gjeldende konvolutt, merker du av for Utelat .
-
Hvis du har tilgang til elektronisk porto, for eksempel hvis du kjøpte den fra en tjeneste på Internett, kan du legge den til konvolutten.
Slik gjør du det
-
Merk av for Legg til elektronisk porto .
Hvis du ikke har installert et elektronisk portoprogram, ber Microsoft Word deg om å installere et og tilbyr å koble til Office.com nettstedet. Der kan du få mer informasjon og koblinger til andre nettsteder som tilbyr elektronisk porto.
-
Hvis du vil angi alternativer for de elektroniske portoprogrammene som er installert på datamaskinen, klikker du egenskaper for e-porto.
-
-
Gjør ett av følgende:
-
Hvis du vil skrive ut konvolutten uten å lagre den for gjenbruk, setter du inn en konvolutt i skriveren som vist i feedboksen , og deretter klikker du Skriv ut.
-
Hvis du vil lagre konvolutten for gjenbruk, klikker du Legg til i dokument, og deretter klikker du fanen Fil , klikker Lagre som og skriver inn et navn på dokumentet.
Word legger til konvolutten i gjeldende dokument som side 1. Hvis du vil, kan du bruke resten av dokumentet til å skrive korrespondanse som lagres automatisk med konvolutten.
Hvis du vil skrive ut konvolutten, setter du inn en konvolutt i skriveren som vist i feedboksen på fanen Utskriftsalternativer i dialogboksen Konvoluttalternativer , og deretter klikker du Skriv ut.
-











