Et instrumentbord er en visuell fremstilling av viktige måledata som gjør at du raskt kan vise og analysere dataene på ett sted. Instrumentbord gir ikke bare konsoliderte datavisninger, men en selvbetjent forretningsanalysemulighet der brukerne kan filtrere dataene for å vise akkurat det som er viktig for dem. Tidligere krevde Excel-rapportering ofte at du genererte flere rapporter for ulike personer eller avdelinger, avhengig av behovene deres.
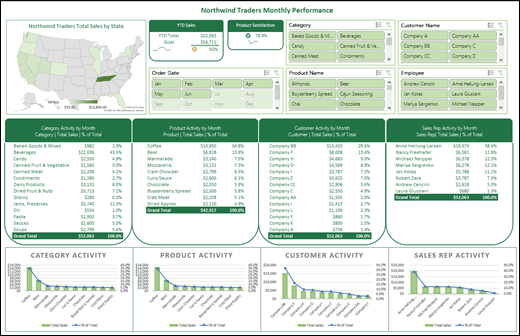
Oversikt
I dette emnet skal vi diskutere hvordan du bruker flere pivottabeller, pivotdiagrammer og pivottabellverktøy til å opprette et dynamisk instrumentbord. Deretter gir vi brukerne muligheten til raskt å filtrere dataene slik de ønsker med slicere og en tidslinje, slik at pivottabeller og diagrammer automatisk kan utvides og trekke seg sammen for å vise bare informasjonen som brukerne ønsker å se. I tillegg kan du raskt oppdatere instrumentbordet når du legger til eller oppdaterer data. Dette gjør det svært praktisk fordi du bare trenger å opprette instrumentbordrapporten én gang.
I dette eksemplet skal vi opprette fire pivottabeller og diagrammer fra én enkelt datakilde.
Når instrumentbordet er opprettet, viser vi deg hvordan du deler det med andre ved å opprette en Microsoft-gruppe. Vi har også en interaktiv Excel-arbeidsbok som du kan laste ned og følge disse trinnene på egen hånd.
Hent dataene dine
-
Du kan kopiere og lime inn data direkte i Excel, eller du kan konfigurere en spørring fra en datakilde. I dette emnet brukte vi salgsanalysespørringen fra Northwind Traders-malen for Microsoft Access. Hvis du vil bruke den, kan du åpne Access og gå til Fil > Ny > Søk etter «Northwind» og opprette maldatabasen. Når du har gjort dette, får du tilgang til alle spørringene som er inkludert i malen. Vi har allerede lagt inn disse dataene i Excel-arbeidsboken for deg, så det er ingen grunn til bekymring hvis du ikke har Access.
-
Kontroller at dataene er strukturert riktig, uten manglende rader eller kolonner. Hver rad skal representere en individuell post eller et element. Hvis du trenger hjelp til å konfigurere en spørring, eller hvis dataene må manipuleres, kan du se Få & Transformer i Excel.
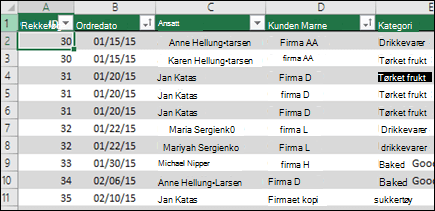
-
Hvis den ikke allerede er det, formaterer du dataene som en Excel-tabell. Når du importerer fra Access, importeres dataene automatisk til en tabell.
Opprette pivottabeller
-
Merk en celle i dataområdet, og gå til Sett inn > pivottabell > nytt regneark. Se Opprette en pivottabell for å analysere regnearkdata for mer informasjon.
-
Legg til de ønskede pivottabellfeltene, og formater deretter slik du ønsker. Denne pivottabellen vil være grunnlaget for andre, så du bør bruke litt tid på å foreta nødvendige justeringer av stil, rapportoppsett og generell formatering nå, slik at du ikke trenger å gjøre det flere ganger. Hvis du vil ha mer informasjon, kan du se: Utforme oppsettet og formatet til en pivottabell.
I dette tilfellet opprettet vi et sammendrag av salg på øverste nivå etter produktkategori, og sortert etter Salg-feltet i synkende rekkefølge.
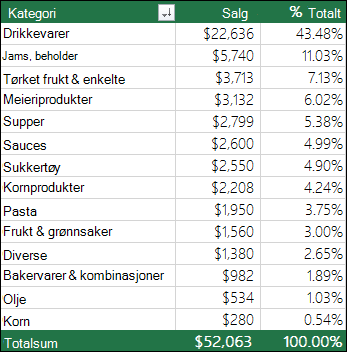
Se Sortere data i en pivottabell eller et pivotdiagram for mer informasjon.
-
Når du har opprettet hovedpivottabellen, merker du den og kopierer og limer den inn så mange ganger som nødvendig for å tømme områder i regnearket. Disse pivottabellene kan for eksempel endre rader, men ikke kolonner, så vi plasserte dem på samme rad med en tom kolonne mellom hver av dem. Det kan imidlertid hende at du må plassere pivottabellene under hverandre hvis de kan utvide kolonnene.
Viktig!: Pivottabeller kan ikke overlappe hverandre, så pass på at utformingen gir nok plass mellom dem til at de kan utvides og trekkes sammen etter hvert som verdier filtreres, legges til eller fjernes.
På dette tidspunktet vil du kanskje gi pivottabellene meningsfulle navn, slik at du vet hva de gjør. Hvis ikke vil Excel gi dem et navn til pivottabell1, pivottabell2 og så videre. Du kan velge hver av dem, og deretter gå til Pivottabellverktøy > Analyser > skrive inn et nytt navn i boksen Navn på pivottabell . Dette vil være viktig når det er på tide å koble pivottabellene til slicere og tidslinjekontroller.
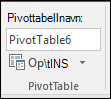
Opprette pivotdiagrammer
-
Klikk hvor som helst i den første pivottabellen, og gå til Pivottabellverktøy > Analyser > pivotdiagram > velg en diagramtype. Vi valgte et kombinasjonsdiagram med Salg som et gruppert stolpediagram, og % totalt som et linjediagram tegnet inn på sekundæraksen.
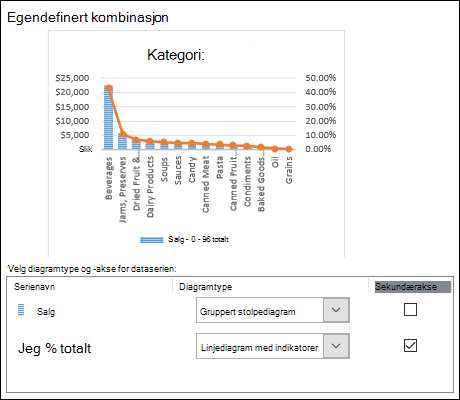
-
Velg diagrammet, og deretter endre størrelse og format slik du ønsker, på fanen Verktøy for pivotdiagram . Hvis du vil ha mer informasjon, kan du se seriene våre om formateringsdiagrammer.
-
Gjenta dette for hver av de gjenværende pivottabellene.
-
Nå kan du også gi nytt navn til pivotdiagrammet. Gå til Pivotdiagramverktøy > Analyser > skriv inn et nytt navn i Diagramnavn-boksen .
Legge til slicere og en tidslinje
Med slicere og tidslinjer kan du raskt filtrere pivottabeller og pivotdiagrammer, slik at du bare kan se informasjonen som gir mening for deg.
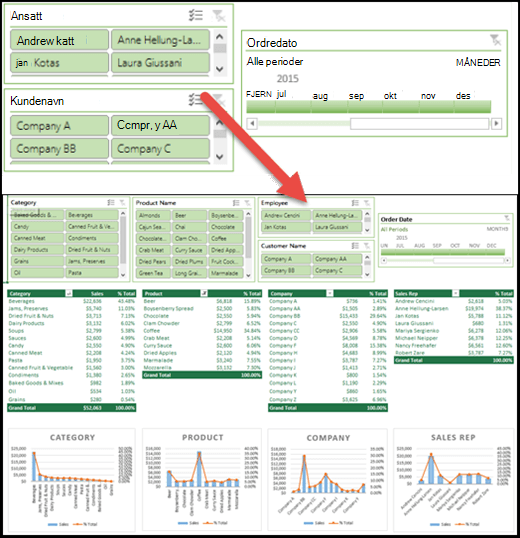
-
Velg en pivottabell, og gå til Pivottabellverktøy > Analyser > Filtrer > Sett inn slicer, og merk deretter av for hvert element du vil bruke for en slicer. For dette instrumentbordet valgte vi Kategori, Produktnavn, Ansatt og Kundenavn. Når du klikker OK, legges slicerne til midt på skjermen, stablet oppå hverandre, slik at du må ordne og endre størrelsen på dem etter behov.
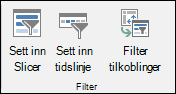
-
Alternativer for slicer – Hvis du klikker på en slicer, kan du gå til Slicer-verktøy > Alternativer og velge ulike alternativer, for eksempel Stil og hvor mange kolonner som vises. Du kan justere flere slicere ved å merke dem med CTRL+VENSTREklikk, og deretter bruke Juster-verktøyene på slicerverktøy-fanen.
-
Slicertilkoblinger – Slicere kobles bare til pivottabellen du brukte til å opprette dem, så du må velge hver slicer og deretter gå til slicerverktøy > alternativer > rapporttilkoblinger og kontrollere hvilke pivottabeller du vil koble til hver av dem. Slicere og tidslinjer kan kontrollere pivottabeller i alle regneark, selv om regnearket er skjult.
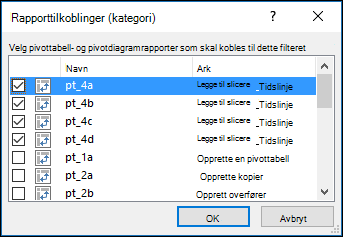
-
Legg til en tidslinje – Velg en pivottabell, og gå til Pivottabellverktøy > Analyser > Filtrer > Sett inn tidslinje, og merk deretter av for hvert element du vil bruke. For dette instrumentbordet valgte vi Ordredato.
-
Tidslinjealternativer – Klikk tidslinjen, og gå til Tidslinjeverktøy > Alternativer , og velg alternativer som Stil, Topptekst og Bildetekst. Velg alternativet Rapporttilkoblinger for å koble tidslinjen til pivottabellene du ønsker.
Mer informasjon om slicere og tidslinjekontroller.
Neste trinn
Instrumentbordet er nå funksjonelt fullført, men du må sannsynligvis fortsatt ordne det slik du ønsker, og foreta endelige justeringer. Du kan for eksempel legge til en rapporttittel eller en bakgrunn. For instrumentbordet vårt la vi til figurer rundt pivottabellene og deaktiverte overskrifter og rutenettlinjer fra Visning-fanen.
Pass på å teste hver av slicerne og tidslinjene for å sikre at pivottabeller og pivotdiagrammer fungerer på riktig måte. Du kan finne situasjoner der enkelte valg forårsaker problemer hvis én pivottabell ønsker å justere og overlappe en annen, noe den ikke kan gjøre og viser en feilmelding. Disse problemene bør rettes før du distribuerer instrumentbordet.
Når du er ferdig med å konfigurere instrumentbordet, kan du klikke på «Del et instrumentbord»-fanen øverst i dette emnet for å lære hvordan du distribuerer det.
Gratulerer med opprettingen av instrumentbordet! I dette trinnet viser vi deg hvordan du konfigurerer en Microsoft-gruppe til å dele instrumentbordet. Det vi skal gjøre er å feste instrumentbordet til toppen av gruppens dokumentbibliotek i SharePoint, slik at brukerne enkelt kan få tilgang til det når som helst.
Obs!: Hvis du ikke allerede har konfigurert en gruppe, kan du se Opprette en gruppe i Outlook
Lagre instrumentbordet i gruppen
Hvis du ikke allerede har lagret instrumentbordarbeidsboken i gruppen, bør du flytte den dit. Hvis den allerede er i gruppens filbibliotek, kan du hoppe over dette trinnet.
-
Gå til gruppen i enten Outlook 2016 eller Outlook på nettet.
-
Klikk Filer på båndet for å få tilgang til gruppens dokumentbibliotek.
-
Klikk Last opp-knappen på båndet, og last opp instrumentbordarbeidsboken til dokumentbiblioteket.
Legg den til i gruppens SharePoint Online-gruppeområde
-
Hvis du har åpnet dokumentbiblioteket fra Outlook 2016, klikker du Hjem i navigasjonsruten til venstre. Hvis du har åpnet dokumentbiblioteket fra Outlook på nettet, klikker du Mer > Område fra høyre ende av båndet.
-
Klikk Dokumenter fra navigasjonsruten til venstre.
-
Finn instrumentbordarbeidsboken, og klikk på utvalgssirkelen til venstre for navnet.
-
Når du har valgt instrumentbordarbeidsboken, velger du Fest øverst på båndet.
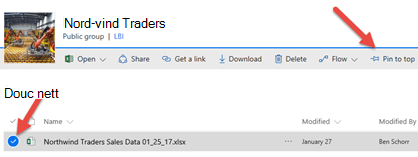
Når brukerne nå kommer til Dokumenter-siden på SharePoint Online-gruppeområdet, vil instrumentbordregnearket være øverst. De kan klikke på den og enkelt få tilgang til den gjeldende versjonen av instrumentbordet.
Tips!: Brukerne kan også få tilgang til gruppedokumentbiblioteket, inkludert instrumentbordarbeidsboken, via Outlook Groups-mobilappen.
Se også
Har du spørsmål vi ikke har svart på her?
Gå til Microsoft Answers-fellesskapet.
Vi er her for deg.
Denne artikkelen ble sist gjennomgått av Ben og Chris den 16. mars 2017 som et resultat av tilbakemeldingen din. Hvis du syntes det var nyttig, og spesielt hvis du ikke gjorde det, kan du bruke tilbakemeldingskontrollene nedenfor og gi oss konstruktive tilbakemeldinger, slik at vi kan fortsette å gjøre det bedre. Takk!










