Obs!: Vi ønsker å gi deg det nyeste hjelpeinnholdet så raskt som mulig, på ditt eget språk. Denne siden er oversatt gjennom automatisering og kan inneholde grammatiske feil eller unøyaktigheter. Formålet vårt er at innholdet skal være nyttig for deg. Kan du fortelle oss om informasjonen var nyttig for deg nederst på denne siden? Her er den engelske artikkelen for enkel referanse.
Hvis du har fått godkjenning av administratoren Skype for Business, du kan raskt komme i gang med ditt eget vedvarende chatterom. Her er fremgangsmåten å opprette, administrere og Deaktiver chatterom.
Opprette et fast chatterom
-
Velg Legg til et ROM

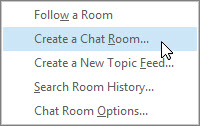
Obs!: Hvis du ikke ser disse alternativene, ikke har Skype for Business administratoren gitt deg tillatelse til å opprette og behandle chatterom
-
Velg Opprett et nytt ROM på Mine ROM-siden som åpnes.
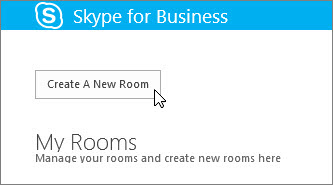
Gi navn til det nye chatterommet
Når du oppretter et chatterom, kan du gi den et unikt og beskrivende navn.
-
Skriv inn et navn i Navn på ROM-delen på siden Opprett et ROM.
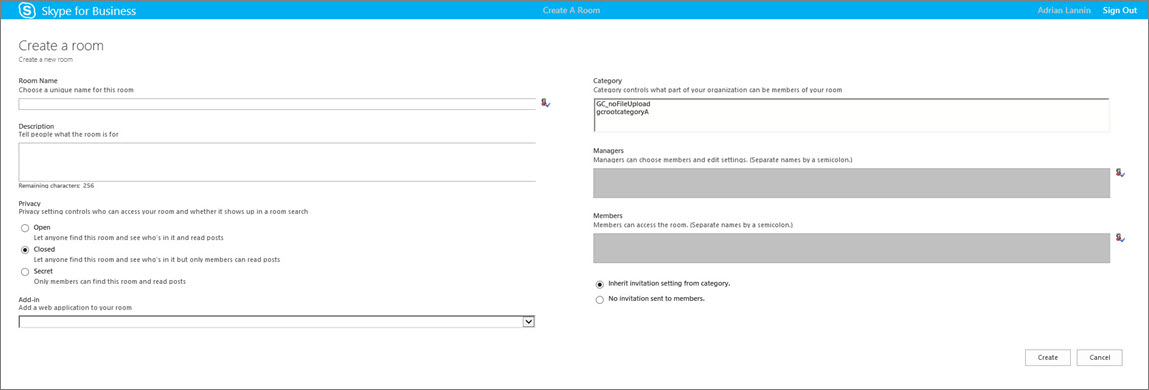
Obs!: Et ROM navn kan inneholde opptil 256 alfabetisk, numerisk eller spesielle tegn, inkludert mellomrom, i hvilken som helst kombinasjon.
-
Velg Kontroller navn for å sikre at den ikke allerede er i bruk, og velg et annet navn hvis du blir bedt om.
Obs!: Hvis du bestemmer deg å endre navnet på chatterommet senere, vises det nye navnet for deg og rommet medlemmer og tilhengere heretter. Det er lurt å finne et passende navn begynne med, og hold deg med den. Endre navn på ROM, kan du opprette forvirring for brukere som har konfigurere varslinger eller lagt til rommet som favoritt.
Skrive en beskrivelse for chatterommet
Når du oppretter et chatterom, kan du legge til en beskrivelse av hensikten. Beholde den korte beskrivelsen og skrive den slik at det hjelper andre avgjøre om du vil be om medlemskap og om du vil konfigurere varsler for å holde kontroll med hva som omtales i rommet. Du kan endre beskrivelsen når som helst.
-
Skrive en forklaring (maksimalt 256 tegn) på rommet formålet i Beskrivelse-delen på siden Opprett et ROM.
Velge en personverninnstilling
Det finnes tre personverninnstillinger. Chatterom hver Skype for Business har ett.
-
Velge en personverninnstilling i Personvern-delen på siden Opprett et ROM,Åpne, lukket eller hemmelig – styre hvem som kan finne og delta i et chatterom.
Innstilling
Beskrivelse
Åpne
Alle kan finne dette rommet (via søk), åpne den, og lese og skrive i (innlegg til) den. Åpne ROM har ikke "medlemskap" som sådan.
Lukket
Ikke-medlemmer kan finne dette rommet og se hvem som er et medlem, men bare medlemmer kan åpne rommet og lese eller publisere i det.. (Dette er standardinnstillingen.)
Hvis du vil bli med i et lukkede ROM, må brukeren be en leder for rommet som skal legges til i listen over medlemmer. ROM-kortet identifiserer lederne chatterom.
Hemmelig
Ikke-medlemmer kan ikke finne rommet eller romkortet, finne ut hvem som er medlemmer av rommet, eller lese eller publisere i det..
Du kan endre personverninnstillingen for et ROM du administrerer når som helst.
Legge til webbaserte programmer i chatterommet
Avhengig av hvordan organisasjonen har valgt å bruke Skype for Business fast chat, kan du har tilgang til nyttige webbaserte programmer som kan gjøre rommet et mer produktivt sted for medlemmene. Hvis webbaserte programmer er tilgjengelige for rommet, ser du en tillegget overskriften i vinduet Opprett et ROM.
-
Bruk fra rullegardinlisten til å velge webbaserte programmet du vil bruke i tillegg-delen på siden Opprett et ROM.
Velg kategorier for chatterommet
Et Skype for Business chatterom "kategori" er en samling av ROM-kjennetegn som for enkelhets skyld kan brukes på flere ROM. En eiendom fast, for eksempel kan det være nyttig å definere en kategori med ROM spesielt for salgsgruppen, en annen kategori for juridiske avdelingen og en annen for ledelse teamet. Hver romkategori kan også ha distinkte policyer om oppbevaring og nødvendige personverninnstillinger. Alle ROM som deltar i kategorien ROM arve disse egenskapene.
Konseptet romkategori påvirker ROM medlemskap i tillegg til innstillinger. Når fast chat installeres, oppretter Skype for Business administratoren en liste over potensielle deltakere i chatterom. Når denne listen er konfigurert, kan administratoren opprette underkategorier i en kategori for chatterommet basert på behovene i organisasjonen din. Omfanget av en bestemt kategori identifiserer alle brukere og grupper som kan være medlemmer av et chatterom i den opprinnelige kategorien. Hvis administratoren angir omfanget av en romkategori til contoso.com, for eksempel kan en gruppe eller bruker hos Contoso legges til som medlem av ROM i kategorien. Hvis omfanget er satt til salg, kan bare grupper og brukere i distribusjonslisten salg legges til som medlemmer.
-
På siden Opprett et ROM i kategori-delen velger du kategorien som inneholder innstillinger og medlemskap utvalget du vil bruke. Bare kategoriene som er tilgjengelige for deg som romansvarlig vises.
Viktig!: Skype for Business-administrator kan låse de fleste innstillingene for en gitt romkategori som hindrer at du og andre chatteromansvarlige endring av innstillinger. Administratoren kan også begrense utvalget av brukere som du og andre chatteromansvarlige kan velge medlemmer. Hvis du kommer over begrensninger (det vil si du finner du ikke endre en ROM-innstilling, eller du kan ikke legge til en bestemt bruker som et medlem av rommet), ta kontakt med administratoren for Skype for Business å se om det finnes begrensninger på plass.
Legge til eller fjerne chatteromansvarlige
Som leder for et ROM du har opprettet, kan du legge andre som ledere skal dele management avgifter. Ledere skal vises i utvalget av potensielle medlemmer for romkategori rommet tilhører.
Nye kollegaer ikke automatisk blir ROM medlemmer, må du legge dem til som medlemmer.
-
Skriv inn navnene på lederne i ansvarlige-delen på siden Opprett et ROM. Bruk et semikolon til å skille navn – for eksempel Scott Oveson; Eline Barstad.
Obs!: Ledere som romansvarlig, kan legge til medlemmer av rommet og redigere noen ROM-innstillinger.
-
Velg Kontroller navn for å bekrefte at Skype for Business kan identifisere personer du har lagt til som ledere.
Legge til eller fjerne chatterommedlemmer
ROM som har en åpen personverninnstillingen ikke krever eller tillate medlemskap, men lukket eller hemmelige ROM gjør. Som overordnet for rommet, kan du styre hvem som kan bli med lukket eller hemmelige rommene du oppretter. Du er automatisk medlem av lukket eller hemmelige ROM du oppretter.
Du kan legge til medlemmer slik du ønsker. Men andre du legger til, skal vises i utvalget av potensielle medlemmer for romkategori rommet tilhører. Og du kan også fjerne medlemmer fra rommet.
-
Skriv inn navnene på personene du vil invitere skal være medlemmer av rommet i ansvarlige-delen på siden Opprett et ROM. Bruk et semikolon til å skille navn.
-
Velg Kontroller navn for å bekrefte at Skype for Business kan identifisere personer du har lagt til som medlemmer.
Endelig trinn og bekrefte innstillingene for chatterommet
-
Velg Arv invitasjon innstillingen fra kategori for å godta den tilsvarende innstillingen på kategorien rommet identifiseres med og varsler inkluderes og ikke vises i hvert medlem Ny liste (akkurat som en kontakt varsling) på Chat ROM-fanen i hovedvinduet i Skype for Business.
-
Velg Ingen invitasjoner som er sendt til medlemmer for å sikre at kontakter ikke varslet som de har blitt gjort til medlemmer av rommet.
-
Når du har valgt passende alternativer, velger du Opprett.
Behandle et chatterom
Hvem som kan behandle et chatterom?
Du kan behandle et chatterom Skype for Business under disse vilkårene:
-
Du har opprettet et chatterom, som som standard, gjør du dette chatterommet manager.
-
Du har fått romansvarlig av Skype for Business-administratoren.
-
Du har blitt angitt som en overordnet for chatterommet av personen som opprettet rommet.
-
Du har administratorrettigheter chatterom, slik at du kan behandle et chatterom i Skype for Business miljøer du kontrollerer.
Hvis du er ansvarlig for et chatterom, vil du se navnet ditt i Ansvarlige-boksen på romkortet for chatterommet.
Som overordnet for chatterommet, kan du styre de fleste innstillingene av chatterommene du administrerer. I tillegg til å opprette dine egne vedvarende chatterom, kan du endre deres personvernnivåene, tilordne ytterligere ansvar til ROM ledere og legge til eller fjerne medlemmer.
Du kan også endre navn og beskrivelser av ROM du administrerer. Og hvis systemansvarlig har gjort flere webbaserte programmer som er tilgjengelig, kan du legge dem til ROM-miljøet. Til slutt kan du deaktivere et ROM for å låse ut medlemmer.
Her er en liste over handlinger og hva du kan og ikke kan gjøre som romansvarlig.
|
Handling |
Kan romansvarlig utføre denne handlingen? |
|---|---|
|
Opprette et chatterom |
Ja |
|
Gi navn til eller endre navn på et chatterom |
Ja |
|
Opprette eller endre beskrivelse for et chatterom |
Ja |
|
Velge eller endre personverninnstillingen for et chatterom |
Ja |
|
Legge til eller fjerne medlemmer av et chatterom |
Ja |
|
Velge ikke å sende meldinger (invitasjoner) til nye medlemmer |
Ja |
|
Legge til eller fjerne ansvarlige for et chatterom |
Ja |
|
Legge til eller fjerne et tillegg (webbaserte program) |
Ja |
|
Tilordne en romkategori til et chatterom (Hvis administrator har gjort flere kategorier tilgjengelig) |
Ja |
|
Deaktivere et chatterom |
Ja |
|
Reaktivere et deaktivert chatterom |
Nei |
|
Slette et chatterom |
Nei |
|
Gjenopprette et slettet chatterom |
Nei |
|
Slette et innlegg i et chatterom |
Nei |
|
Slette loggen for et chatterom |
Nei |
Du kan utføre administrasjonsoppgaver din plass på siden Rediger et ROM.
-
Velg medlem av å se en liste over ROM som du kan få tilgang til Skype for Business i hovedvinduet i kategorien chatterom.
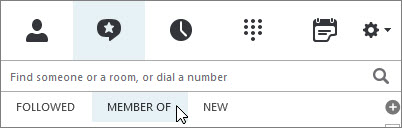
-
Hold markøren over chatterom-

-
Velg Åpne ROM


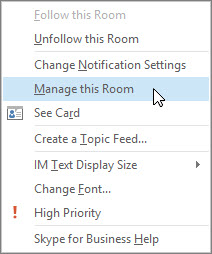
-
Endre innstillinger for rommet etter behov på siden Rediger et ROM, og velg deretter Utfør endringer.
Deaktivere et chatterom
Noen ganger må du deaktivere et chatterom du administrerer. Når et ROM er deaktivert, brukere kan ikke finne den eller bli med i den, og gjeldende medlemmer (inkludert du som overordnet for rommet), blir fjernet.
Deaktivere et ROM, kan det være nødvendig av flere grunner. Kanskje rommet har betjent formålet eller har blitt erstattet av et mer aktive ROM som har fokus overlapper med dine.
-
Velg Deaktiver på siden Rediger et ROM.
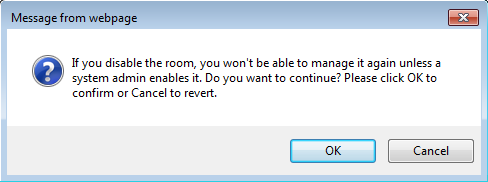
-
Gjør noe av følgende:
-
Velg OK for å fortsette.
-
Hvis du vil avbryte handlingen, velger du Avbryt.
-










