Lag en etikett for alle på listen raskere ved å bruke en utskriftsfletting. Konfigurasjonen tar litt tid, men du kan skrive ut alle etikettene samtidig. Du kan også lagre etikettoppsettet for bruk neste gang du vil skrive ut etiketter.
Velge en mal som samsvarer med etikettene dine
Hvis du har en etikettpakke med et bestemt produktnummer, kan du se etter en mal for dette produktet.
-
Klikk Fil>Ny,og skriv inn produsentnummeret (for eksempel Avery 8871) i søkeboksen.
-
Velg en mal, vis beskrivelsen for å sikre at den fungerer med etikettproduktnummeret, og klikk Opprett.
Koble etikettpublikasjonen til adresselisten
Neste trinn er å koble etikettarket til en datakilde. Datakilden er en fil som inneholder adresselisten.
Du kan bruke Outlook-kontaktene eller en adresseliste som er i et Excel-regneark eller en Access-database. Hvis du ikke har en liste ennå, kan du skrive inn en i Publisher.
Hvis du ikke har en liste ennå
Begynn med å samle inn informasjonen for alle personene du vil ha med i adresselisten.
-
Klikk Masseutsendelser i Publisher, >Velg > Skriv inn en ny liste.
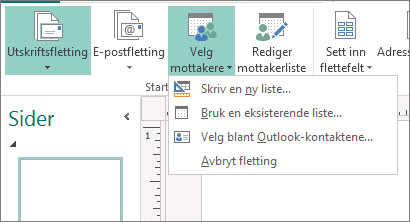
-
I den første raden skriver du inn informasjonen for den første personen i listen.
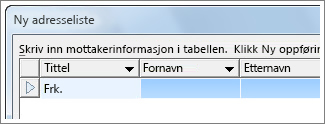
Tips!: Hvis du vil endre kolonnene i Publisher, klikker du Tilpass kolonner-knappen. Deretter kan du legge til, slette, gi nytt navn til og endre rekkefølgen på kolonnene i listen.
-
Når du har skrevet inn all informasjonen for denne personen, trykker du Nyoppføring og skriver inn informasjonen for den neste personen i listen.
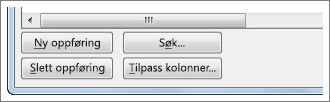
-
Når du har lagt til alle i listen, klikker du OK.
-
Skriv inn et navn på adresselisten i Filnavn-boksen i dialogboksen Lagre adresseliste, og velg mappen der du vil lagre listen.
Hvis du allerede har en adresseliste
-
Klikk Masseutsendelser>Velg mottakere.
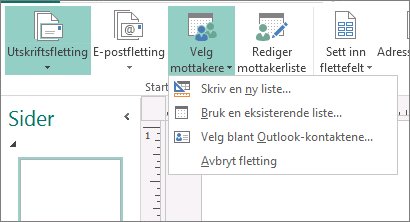
-
Hvis listen er i et regneark eller en database, klikker du Bruk en eksisterende liste,blar til filen som inneholder listen, klikker den og klikker Åpne. (Hvis du blir bedt om å velge en tabell, klikker du OK.)
-
Hvis du vil bruke Outlook-kontaktene, klikker du Velg fra Outlook-kontakter,klikker kontaktmappen du vil bruke og klikker OK.
Velge hvilke mottakere du vil inkludere
Når du bruker en eksisterende liste eller Outlook-kontaktene, inkluderer Publisher alle i filen eller kontaktmappen. Det kan være lurt å begrense denne listen for prosjektet.
-
Klikk Rediger mottakerliste.
-
Merk av i boksene ved siden av personene du vil inkludere, i dialogboksen Mottakere for utskriftsfletting, og fjern merket for personer du ikke vil inkludere denne gangen.
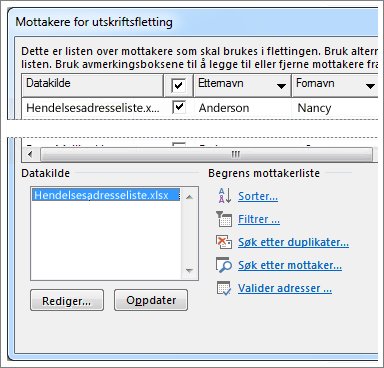
Du kan sortere eller filtrere listen for å gjøre det enklere å finne personene du vil inkludere.
Sortere elementer i listen
-
Klikk overskriften for kolonnen du vil sortere etter, i boksen Mottakere for utskriftsfletting.
Hvis du for eksempel vil vise listen alfabetisk etter etternavnet, klikker du kolonneoverskriften Etternavn.
Tips!: Hvis du vil sortere etter flere ting (for eksempel etter poststed og poststed), klikker du SorterunderBegrens mottakerliste i boksen Mottakere for utskriftsfletting. Velg det du vil sortere etter, i dialogboksen Filtrer og sorter.
-
Merk av i boksene ved siden av personene du vil inkludere, og fjern merket for personer du ikke vil inkludere denne gangen.
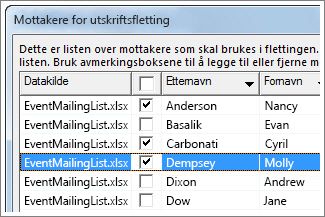
Filtrere elementer i listen
-
Klikk pilen ved siden av overskriften for kolonnen du vil filtrere på.
-
Klikk (tomme) eller (ikke-tomme) for et generelt filter. Hvis du vil filtrere etter noe mer spesifikt, for eksempel bare personer som bor i en bestemt by, klikker du (Avansert) og fyller ut boksene for det du vil filtrere etter.
Tips!: Du kan også filtrere etter flere ting i boksen Filtrer og sorter.
-
Merk av i boksene ved siden av personene du vil inkludere, og fjern merket for personer du ikke vil inkludere denne gangen.
Klikk (Alle) hvis du vil vise alle postene igjen.
Legge til adressene på etikettene
-
Klikk Masseutsendelser >adresseområde.

-
Velg hvordan du vil at navnet skal vises.
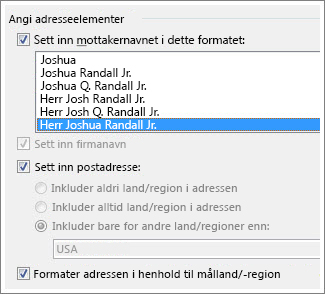
Tips!: Klikk Samsvarsfelt for å være sikker på at Publisher finner navnene og adressene i listen. Kontroller at feltene du vil bruke, vises i listen. Hvis det står Ingen samsvar for et felt du skal bruke, klikker du rullegardinlisten for feltet og deretter klikker du kolonnenavnet som tilsvarer denne kolonnen i listen.
-
Klikk OK.
Publisher legger til et felt for utskriftsfletting i publikasjonen. Når du er ferdig med flettingen, erstatter Publisher dette feltet med en adresse i hver etikett.
Obs!: Hvis du lager andre typer etiketter og vil legge til annen informasjon, klikker du Masseutsendelser > Sett inn flettefelt ogklikker navnet på informasjonen du vil legge til.
Formatere adressene
-
Velg Adresseområde-feltet i publikasjonen, inkludert merkene i begynnelsen og slutten av det.
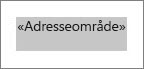
-
Klikk Format under Tekstboksverktøy,og velg skrift,skriftstørrelseog skriftfarge du vil bruke.
Forhåndsvise etikettene
Nå kan du kontrollere hvordan etikettene vil se ut før du kjører flettingen.
-
Klikk Forhåndsvisresultater, og klikk deretter pilene for å sikre at etikettene ser ut slik du ønsker.
Tips!: Hvis du vil finne og forhåndsvise en bestemt oppføring i datakilden, klikker du Søk etter mottaker,skriver inn det du søker etter, i boksen Søk etter oppføring, og klikker Søk etter neste.
Obs!:
-
Hvis du ser et navn som du mente å utelate flettingen, kan du fortsatt fjerne det ved å klikke Utelat denne mottakeren.
-
Hvis du oppdager at du har feil liste helt, klikker du Rediger mottakerliste og sorterer eller filtrerer for å få den listen du ønsker.
Skrive ut etikettene
-
Klikk Fullfør & flett > flett til skriver.
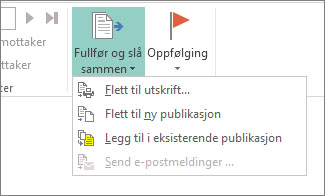
-
Kontroller atdet står flere sider per ark i Publisher under Innstillinger.
-
Klikk Skriv ut.
Lagre etikettoppsettet for senere bruk
Når du har fullført flettingen, lagrer du etikettfilen slik at du kan bruke den på nytt.
-
Klikk Fil > Lagre som.
-
Klikk der du vil lagre etikettfilen, og klikk deretter Bla gjennom.
-
Skriv inn et navn på etikettpublikasjonen i Filnavn-boksen, og klikk deretter Lagre.
Etikettfilen forblir koblet til adresselisten. Hvis du vil lage etiketter på nytt, åpner du filen og klikker Ja når Publisher ber deg om å beholde denne tilkoblingen. Hvis du vil angi hvilke personer eller elementer som skal tas med i flettingen, klikker du Rediger mottakerliste for å sortere, filtrere og velge dem.










