Opprette en hendelse
-
Velg Kalender

-
Velg Ny hendelse > ny hendelse.
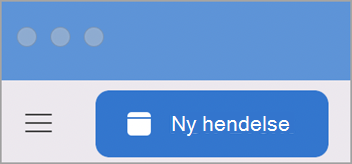
Obs!: Hvis du velger en dato og et klokkeslett i kalenderen, legges datoen og klokkeslettet for det merkede området automatisk inn i et nytt avtalevindu.
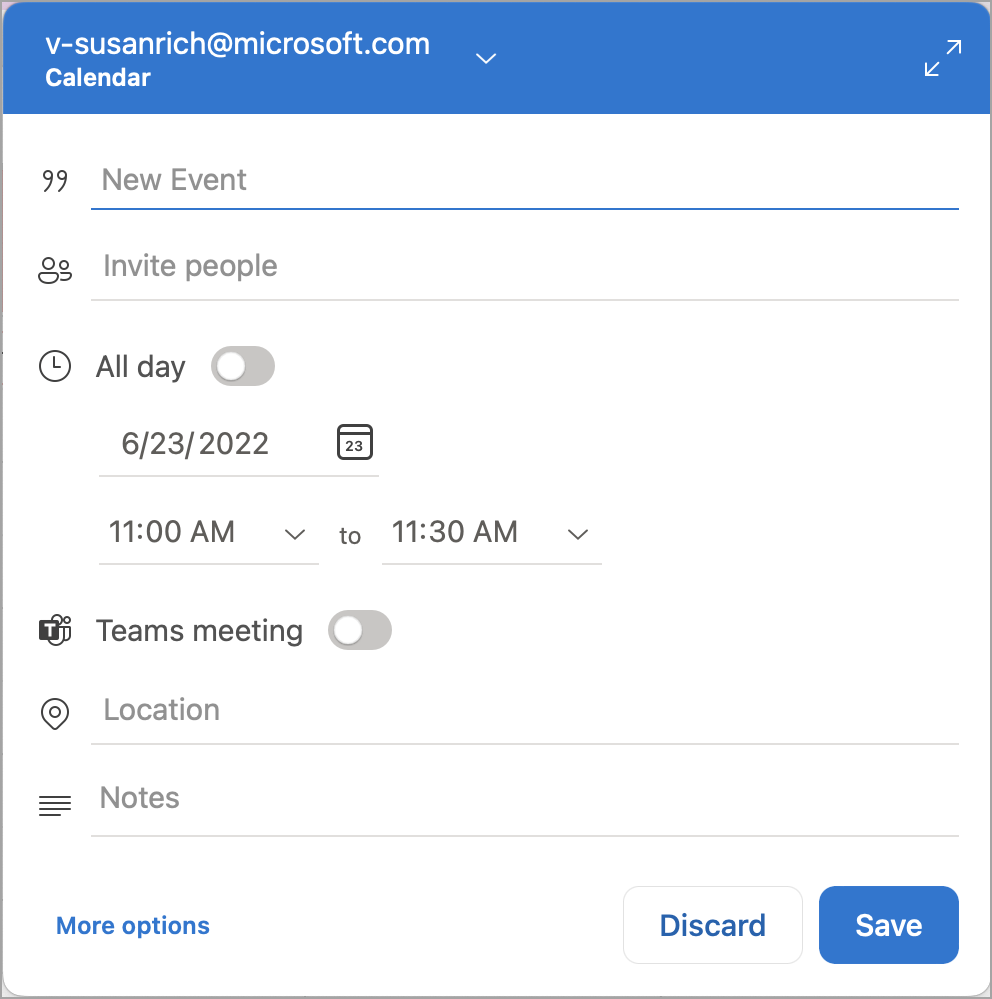
-
Legg til hendelsesnavnet i Ny hendelse.
-
Velg Planleggingsassistent.
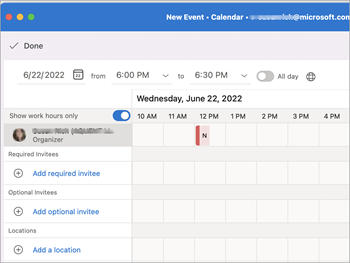
-
Skriv inn navnet på den inviterte personen i Legg til nødvendig invitert , og velg den inviterte fra listen over kontakter. Gjenta dette for alle inviterte.
-
Finn et klokkeslett og en dato som alle er tilgjengelige, og velg det.
-
Velg Ferdig.
-
Velg Teams-møteknappen for et Teams-møte.
-
Velg Gjentar eller gjentar ikke mønsteret.
-
Velg Legg til en plassering eller Teams-møteknappen .
Obs!: Når du legger til en plassering, velger du Bla gjennom med Romsøker og velger en plassering.
-
Velg varslingstidspunktet.
-
Velg Send.
Opprette et møte
-
Klikk Kalender nederst i navigasjonsruten.
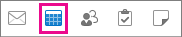
-
Klikk Møte på Hjem-fanen.
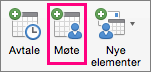
-
Hvis du vil sende invitasjonen fra en konto som ikke er standardkontoen din, velger du en konto fra Fra-listen .
-
I Til-boksen skriver du inn navnene på personer eller ressurser som skal inkluderes for møtet. Velg et av navnene for å se detaljer om denne personen, inkludert telefonnummer, e-postadresse, kontorplassering og mer.
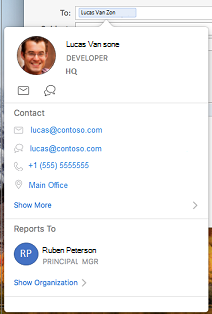
-
Skriv en kort beskrivelse av møtet i Emne-boksen.
-
Hvis du kjenner informasjonen i møterommet, skriver du den inn i Plassering-boksen . Ellers klikker du Romsøker-knappen på båndet. (Se Finne et konferanserom for mer informasjon om funksjonen Romsøker.)

-
Skriv inn detaljer om hendelsen, og gjør deretter ett av følgende:
Hvis du vil
Gjør du dette
Vise Tidssone-menyen for hendelsen
Klikk Tidssone på fanen Arrangørmøte.

Legge vedlegg til møtet
Klikk Vedlegg> Legg til på Møte-menyen.
Gjøre møtet til en regelmessig hendelse
Klikk Regelmessighet på fanen Arrangørmøte, og velg deretter et mønster for regelmessighet.
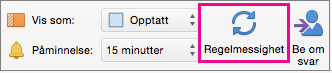
Se om de inviterte er tilgjengelige (bare Exchange-kontoer)
Klikk Planlegging på fanen Arrangørmøte.

Hvis du klikker Planlegging-knappen , vises Planleggingsassistent-ruten . Hvis du ikke ser informasjon om ledige og opptatte tidspunkt i Planleggingsassistent-ruten , må du kontrollere at Exchange-kontoen er valgt i Fra-feltet øverst i invitasjonen.
-
Klikk Send.
Opprette en avtale
-
Klikk Kalender nederst i navigasjonsruten.
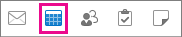
-
Klikk Avtale på Hjem-fanen.
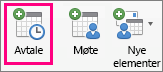
Tips!: Du kan også opprette en avtale i kalenderen ved å dobbeltklikke en tidsperiode i dags-, ukes- eller månedsvisning. Datoen og klokkeslettet til valget ditt legges automatisk inn i en ny hendelse.
-
Angi Emne og Sted, og gjør ett av følgende:
Hvis du vil
Gjør du dette
Vise Tidssone-menyen for hendelsen
Klikk Tidssone på Avtale-fanen.

Gjøre avtalen regelmessig
Klikk Regelmessighet på Avtale-fanen, og velg deretter et mønster for regelmessighet.
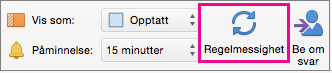
Endre avtalen til et møte ved å invitere andre personer
Klikk Inviter på Avtale-fanen.

-
Klikk Lagre & Lukk på Avtale-fanen.
Relatert
Planlegge et møte eller en hendelse i Outlook for Windows eller på nettet










