Obs!: Denne artikkelen er ikke relevant lenger og vil snart bli fjernet. Vi fjerner koblinger vi vet om for å forhindre problemer med feilmeldingen «Siden ble ikke funnet». Hvis du har opprettet koblinger til denne siden, bør du fjerne dem, slik at vi sammen bidrar til å holde orden på nettet.
Du kan bruke flytskjemaer til å vise en prosessflyt. Enkle flytskjemaer er enkle å opprette, og fordi figurene er enkle og visuelle, er de enkle å forstå.
Følg disse trinnene for å opprette et flytskjema.
-
Klikk Figurer i kategorien Sett inn.
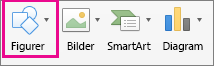
-
Hvis du vil velge en figur, kan du peke du på den for å se et skjermtips og se navnet på figuren. Eksempel:
-
Rektangel er en prosessfigur som brukes for hovedtrinnene i prosessen.
-
Rombefiguren er en beslutningsfigur som brukes for å vise et beslutningspunkt i prosessen.
-
Den langstrakte ellipsen er en terminatorfigur som brukes til å starte og avslutte prosessen.
Det er viktig at du bruker riktig figur til riktig formål.
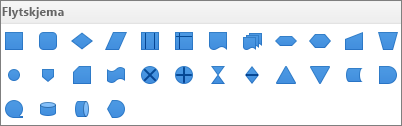
-
-
Når du er klar, klikker du figuren du vil bruke, og drar trådkorset for å tegne den i filen.
Før du kobler sammen figurene, må du sørge for at midtpunktene deres er midtstilte. Trykk Skift for å merke figurene, trykk Juster på Figurformat-fanen, og velg et av alternativene.

-
Bruk deretter Linjer-galleriet for kontakter mellom figurene.

Se også
Ved hjelp av SmartArt-grafikk i Excel, PowerPoint eller Word, kan du opprette et flytskjema, og inkludere det i regnearket, presentasjonen eller dokumentet.
Hvilket Office-program bruker du?
Excel
Gjør et av følgende:
Legge til en figur
-
Klikk Vis eller skjul medieleseren på standardverktøylinjen,

-
Klikk Figurer

-
Klikk figuren du vil legge til.
-
Dra markøren til ønsket størrelse i dokumentet.
Tips!: Hvis du vil opprettholde figurens proporsjoner kan du holde nede SKIFT mens du drar markøren.
Legge til en linjekobling mellom to figurer
-
Klikk Vis eller skjul medieleseren på standardverktøylinjen,

-
Klikk Figurer

-
Klikk linjestilen du vil bruke.
-
Dra for å tegne linjen slik at den føyer sammen én figur til en annen.
Tips!:
-
Hvis du vil knytte koblinger til figurer slik at de flyttes med en figur, tegner du en kobling fra ett rødt håndtak til et annet.
-
Hvis du vil tegne en linje i en forhåndsdefinert vinkel, for eksempel loddrett eller vannrett, holder du nede SKIFT mens du tegner linjen.
-
Legge til tekst i en figur
-
Velg en figur.
-
Skriv inn ønsket tekst.
Tips!: Hvis du vil formatere figurteksten, merker du den og velger formateringsalternativene du vil bruke (for eksempel skrift, farge eller fet), på Hjem-fanen.
Legge til tekst i en linjekobling
-
Klikk Tekstboks på Sett inn-menyen.
-
Dra for å tegne tekstboksen i ønsket størrelse.
-
Skriv inn ønsket tekst.
PowerPoint
Gjør et av følgende:
Legge til en figur
-
Pek på en figurtype og deretter figuren du vil bruke på Figureffekter under.Sett inn på Hjem-fanen.
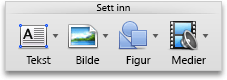
-
Dra markøren til ønsket størrelse i dokumentet.
Tips!: Hvis du vil opprettholde figurens proporsjoner kan du holde nede SKIFT mens du drar markøren.
Legge til en linjekobling mellom to figurer
-
Klikk Figur under Sett inn på Hjem-fanen, pek på Linjer og koblinger, og klikk deretter linjestilen du vil bruke.
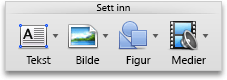
-
Dra for å tegne linjen slik at den forbinder en figur med en annen.
Tips!:
-
Hvis du vil knytte koblinger til figurer slik at de flyttes med en figur, tegner du en kobling fra ett rødt håndtak til et annet.
-
Hvis du vil tegne en linje i en forhåndsdefinert vinkel, for eksempel loddrett eller vannrett, holder du nede SKIFT mens du tegner linjen.
-
Legge til tekst i en figur
-
Velg en figur.
-
Skriv inn ønsket tekst.
Tips!: Hvis du vil formatere figurteksten, merker du den og velger formateringsalternativene du vil bruke (for eksempel skrift, farge eller fet), på Hjem-fanen.
Legge til tekst i en linjekobling
-
Klikk Tekst og deretter Tekstboks under Sett inn på Hjem-fanen.
-
Dra for å tegne tekstboksen i ønsket størrelse.
-
Skriv inn ønsket tekst.
Word
Gjør et av følgende:
Legge til en figur
-
Pek på en figurtype og deretter figuren du vil bruke på Figureffekter under.Sett inn på Hjem-fanen.
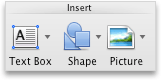
-
Dra markøren til ønsket størrelse i dokumentet.
Tips!: Hvis du vil opprettholde figurens proporsjoner kan du holde nede SKIFT mens du drar markøren.
Legge til en linjekobling mellom to figurer
-
Klikk Figur under Sett inn på Hjem-fanen, pek på Linjer og koblinger, og klikk deretter linjestilen du vil bruke.
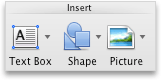
-
Dra for å tegne linjen slik at den forbinder en figur med en annen.
Tips!:
-
Hvis du vil knytte koblinger til figurer slik at de flyttes med en figur, kan du gruppere dem. Først må du velge figurer og koblinger. Deretter klikker du den lilla Format -fanen. Deretter klikker du Grupper under Ordne, og klikker Grupper.
-
Hvis du vil tegne en linje i en forhåndsdefinert vinkel, for eksempel loddrett eller vannrett, holder du nede SKIFT mens du tegner linjen.
-
Legge til tekst i en figur
-
Velg en figur.
-
Skriv inn ønsket tekst.
Tips!: Hvis du vil formatere figurteksten, merker du den og velger formateringsalternativene du vil bruke (for eksempel skrift, farge eller fet), på Hjem-fanen.
Legge til tekst i en linjekobling
-
Klikk Tekstboks under Sett inn på Hjem-fanen, og klikk deretter Tekstboks.
-
Dra for å tegne tekstboksen i ønsket størrelse.
-
Skriv inn ønsket tekst.
Har du spørsmål om Word som vi ikke har besvart her?
Legg inn et spørsmål i Word Answers-fellesskapet.
Hjelp oss med å forbedre Word
Hvis det er en funksjon du vil be om, send oss din tilbakemelding for å hjelpe oss med å prioritere nye funksjoner i fremtidige oppdateringer. Se Hvordan gir jeg tilbakemelding om Microsoft Office? for mer informasjon.










