Obs!: Vi ønsker å gi deg det nyeste hjelpeinnholdet så raskt som mulig, på ditt eget språk. Denne siden er oversatt gjennom automatisering og kan inneholde grammatiske feil eller unøyaktigheter. Formålet vårt er at innholdet skal være nyttig for deg. Kan du fortelle oss om informasjonen var nyttig for deg nederst på denne siden? Her er den engelske artikkelen for enkel referanse.
Enkle nettverksdiagrammer viser de grunnleggende elementene i nettverket og hvordan disse elementene er koblet. I denne artikkelen beskriver vi hvordan du enkelt kan opprette et enkelt nettverksdiagram enten i Microsoft Office Visio Standard eller Microsoft Office Visio Professional. Hvis du har installert Visio Professional, kan du opprette et mer detaljert nettverksdiagram ved å bruke malen Detaljert nettverksdiagram Forskjellen mellom malene for enkelt og detaljert nettverksdiagram er at malen Detaljert nettverksdiagram har flere nettverksfigurer.
Følgende illustrasjon viser et eksempel på et enkelt nettverksdiagram:
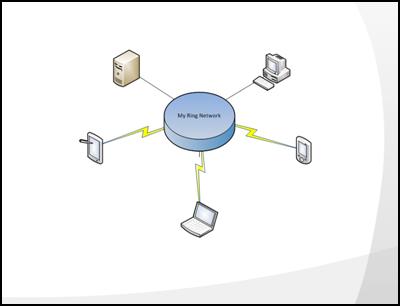
-
Klikk kategorien Fil.
-
Klikk Ny.
-
Klikk Nettverk under Tilgjengelige maler, og klikk deretter Enkelt nettverksdiagram.
-
Klikk Opprett

-
Fra Nettverk og eksterne enheter drar du en figur av typen Ringformet nettverk eller Ethernet til tegningssiden.
-
Dra figurer for nettverksenheter fra Datamaskiner og skjermer eller Nettverk og eksterne enheter til tegningssiden.
-
Feste enheter til figuren Ringformet nettverk eller Ethernet ved hjelp av figurens innebygde koblinger:
-
Klikk figuren Ringformet nettverk eller Ethernet.
-
Plasser pekeren over en kontroll håndtere


-
Når enhetsfiguren kobles riktig til figuren Ringformet nettverk eller Ethernet, blir koblingspunktet rødt for å angi at det er limt fast.
-
Tips!: Hvis du vil skjule en kobling, drar du kontrollen håndtaket

-
-
-
Hvis du vil legge til tekst i en nettverksfigur, klikker du figuren og skriver inn. Hvis du vil flytte teksten, drar du kontrollen håndtaket

-
Hvis du skal lagre data med en figur, klikker du Oppgaveruter i Vis-gruppen i kategorien Vis, og klikker deretter Figurdata. I Figurdata-vinduet skriver du verdier for dataene du vil lagre.
Obs!:
-
Hvis du vil nummerere figurene i diagrammet, klikker du Tilleggsprogrammer i Makroer-gruppen i kategorien Vis, peker på Visio-tillegg og klikker Nummerere figurer. I dialogboksen Nummerere figurer velger du alternativene du ønsker, klikker OK og velger deretter figurene du vil nummerere.
-
Hvis du vil endre linjetykkelse og linjemønster på nettverksfigurer, må du dele opp grupper med nettverksfigurer for og endre linjefigurer fra ShapeSheet. Hvis du vil ha mer informasjon om hvordan du åpner ShapeSheet, se Hva har skjedd med ShapeSheet?.
-










