Obs!: Denne artikkelen er ikke relevant lenger og vil snart bli fjernet. Vi fjerner koblinger vi vet om for å forhindre problemer med feilmeldingen «Siden ble ikke funnet». Hvis du har opprettet koblinger til denne siden, bør du fjerne dem, slik at vi sammen bidrar til å holde orden på nettet.
Du kan opprette et banner ved hjelp Word. Det finnes forskjellige typer bannere: bannere som kjører langs toppen av én enkelt side, for eksempel brevhode eller et flyge blad, og «"banner"-bannere som henger opp, slik som Les "Gratulerer med dagen" eller "Gratulerer". Denne artikkelen veileder deg gjennom prosessen for å opprette hver type.
I denne artikkelen
Legge til et banner på én enkelt side
Bruk denne metoden til å opprette et banner som går langs toppen av én enkelt side, for eksempel i dette skjerm bildet.
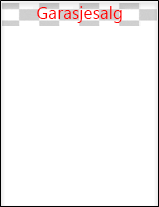
-
Dobbelt klikk i det øverste området i dokumentet for å åpne topp teksten.
-
Hvis du vil bruke et bilde i banneret, klikker du Sett inn > bilder (for å bruke et av dine egne bilder) eller sette inn > bilder fra nettet. Velg bildet du vil bruke.
Viktig!: Når du bruker bilder på nettet, må du passe på å se gjennom den bestemte lisensen for et hvilket som helst bilde du vil bruke for å sikre at du kan overholde det.
-
Hvis du trenger å justere høyden og bredden på bildet, velger du bildet, og deretter bruker du kategorien bilde verktøy format til å formatere bildet etter behov.
-
Hvis du vil legge til tekst i banneret, klikker du Sett inn > Word Artog velger stilen du vil bruke.
-
En tekst boks vises med «tekst her» i tekst boksen. Skriv inn teksten du vil bruke i banneret.
-
Hvis du vil justere tekst stilen, merker du tekst boksen, og deretter bruker du kategorien Format under tegne verktøy og er kreativ. Du kan også endre skrift og skrift størrelse ved hjelp av hjem -fanen.
Opprette et banner med fests stil
Denne stilen for banner fungerer bra for bursdager, Office-innsamlinger, eksamener eller andre festlige-hendelser. Disse bannerene er vanligvis laget av flere sider taped sammen for å danne et langt banner.

Den enkleste måten å gjøre dette på er å begynne med en banner mal.
-
Åpne Word, og i mal skjermen som åpnes umiddelbart, skriver du inn banner i boksen som leser, Søk etter maler på nettet. Klikk Søk -ikonet.

-
Finn et banner du liker. Det trenger ikke være nøyaktig det du ønsker. Du kan tilpasse den.
-
Klikk Opprett. Word åpnes med banneret klart for redigering. Hvis du liker banneret som den er, kan du skrive den ut.
-
Du kan også redigere malen. Det er her moro og kreativitet skjer. Du kan gjøre følgende:
-
Rediger bakgrunns bildet.
-
Slett bakgrunns bildet, og Legg til ditt eget bilde.
-
Endre skrift, skrift størrelse eller skrift farge.
-
Tilpasse teksten, for eksempel ved å endre "Gratulerer med dagen" til "god 40th fødsels dag!"
-
Endre bakgrunns bildet
Hvis du vil redigere bakgrunns bildet, må du klikke bildet i malen for å finne bilde objektet. Mange banner Maler legger til bakgrunns bildet i topp teksten og bunn teksten i dokumentet, mens andre maler bruker et bilde på siden. Når du klikker et bilde objekt, kan du se en kant linje rundt bildet og ikonet for oppsetts alternativer øverst i høyre hjørne.
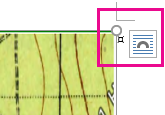
-
Merk bildet du vil redigere. Hvis du ikke finner bilde objektet på siden, dobbelt klikker du i topp teksten eller bunn teksten for å se om bildet ble lagt til der.
-
Bruk kategorien bilde verktøy format for å gjøre justeringer i bildet.
-
Hvis du vil bruke et annet bilde, sletter du bildet fra malen. (Velg bildet, og trykk på Slett.)
-
Klikk Sett inn > bilder (for å bruke et av dine egne bilder), eller Sett inn > bilder fra nettet. Velg bildet du vil bruke.
Viktig!: Når du bruker bilder på nettet, må du passe på å se gjennom den bestemte lisensen for et hvilket som helst bilde du vil bruke for å sikre at du kan overholde det.
-
Endre størrelsen på og Juster bildet etter behov ved å bruke kategorien Format under bilde verktøy .
Se også
Legge til bilder i topp tekst og bunn tekst
Endre lysstyrke, kontrast eller skarphet for et bilde
Endre størrelse på et bilde, en figur, en tekstboks eller WordArt










