Et organisasjonskart (organisasjonskart) er et diagram over et rapporteringshierarki som vanligvis brukes til å vise relasjoner mellom ansatte, titler og grupper.
Organisasjonskart kan variere fra enkle diagrammer (som i den tilstøtende illustrasjonen) til store og komplekse diagrammer som er basert på informasjon fra en ekstern datakilde. Figurene i organisasjonskartet kan vise grunnleggende informasjon, for eksempel navn og tittel, eller detaljer, for eksempel avdeling og kostnadssenter. Du kan også legge til bilder i organisasjonskartfigurene.
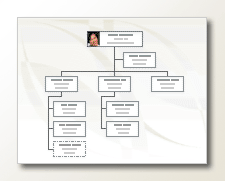
Opprette et enkelt organisasjonskart
Når du vil opprette et lite organisasjonskart med standard informasjonsfelt, følger du disse trinnene:
-
Pek på Ny på Fanen Fil, klikk Organisasjonskart, velg Metriske enheter eller AMERIKANSKE enheter, og velg deretter Opprett.
-
Velg Avbryt når du ser dialogboksen Veiviser for organisasjonskart hvis du bare vil opprette et enkelt organisasjonskart med standard informasjonsfelt.
-
Alternativene på Organisasjonskart-fanen viser ulike typer figurer, som du kan bruke for medlemmer av organisasjonen basert på deres stillinger.
Obs!: Hvis du vil ha informasjon om hvordan du legger til mer data i figurene, kan du se Legge til data i figurer.
-
Hvis du vil koble sammen figurene automatisk, drar du de underordnede figurene til overordnede figurer i henhold til organisasjonshierarkiet, eller du kan velge å koble til manuelt ved hjelp av koblingsfigurene. Skriv inn et navn og en tittel for hver av dem, og legg også til et bilde av medlemmene hvis du vil.
-
Du kan ordne oppsettet for organisasjonskartet, avstanden mellom figurer, høyden og bredden på figurene ved hjelp av de ulike kommandoene og alternativene på fanen Organisasjonskart .
Opprette et organisasjonskart automatisk fra en ny datatabell
Du kan bruke denne metoden hvis du vil endre eller legge til mer informasjon enn standard informasjonsfelt, og du ikke allerede har dataene i en annen programfil.
-
Pek på Ny på Fil-fanen, velg Organisasjonskart, velg Metriske enheter eller AMERIKANSKE enheter, og velg deretter Opprett.
-
Velg Informasjon jeg angir ved hjelp av veiviseren, på den første siden i veiviseren for organisasjonskart, og velg deretter Neste.
-
Velg Excel eller tekst med skilletegn, skriv inn et navn på den nye filen, og klikk deretter på Neste.
Obs!: Hvis du velger Excel, åpnes et Microsoft Office Excel-regneark med eksempeltekst. Hvis du velger tekst med skilletegn, åpnes en Microsoft Notisblokk-side med eksempeltekst.
-
Når Excel eller Notisblokk åpnes, bruker du eksempelteksten som et eksempel på hvilken type informasjon du skal ta med, og skriv informasjonen over eksempelteksten.
Viktig!: Ikke slett navn og Reports_to kolonner, men du kan endre, slette eller legge til andre kolonner du kanskje trenger for organisasjonskartet.
-
Avslutt enten Excel- eller Notisblokk-filen etter at du har lagt til informasjonen, og velg deretter Neste for å fortsette.
-
Hvis du vil inkludere bilder i organisasjonskartet, velger du Ikke ta med bilder i organisasjonskartet, ellers velger du Finn mappen som inneholder organisasjonsbildene. Følg de gjenværende instruksjonene på denne siden, og velg deretter Neste for å fortsette.
-
På den siste siden i veiviseren kan du angi hvor mye av organisasjonen som skal vises på hver side. Du kan velge hvor mye av organisasjonen som skal vises på hver side, eller du kan la veiviseren definere hver side automatisk ved å velge jeg vil at veiviseren skal bryte organisasjonskartet automatisk på tvers av sidene.
-
Hvis du vil hyperkobling og synkronisere ansattfiguren på tvers av sidene, velger du alternativene Hyperkobling for ansatte-figuren på tvers av sidene og synkroniserer ansattfiguren på tvers av sidene.
-
Når du har gjort alle valgene, velger du Fullfør.
Obs!: Spesifikk hjelp er tilgjengelig for de fleste veivisersider. Hvis du vil ha tilgang til Hjelp, trykker du F1 eller velger Hjelp-knappen .
Opprette et organisasjonskart automatisk ved hjelp av en eksisterende datakilde
Denne metoden er best hvis informasjonen du vil inkludere i organisasjonskartet, allerede er i et dokument, for eksempel et Microsoft Office Excel-regneark, Microsoft Exchange Server katalog, en ODBC-kompatibel datakilde eller en Org Plus-tekstfil.
-
Kontroller at tabellen eller regnearket inneholder kolonner for ansattnavn, unike ID-er og hvem som rapporterer til hvem.
Obs!: Du kan gi kolonnene et navn som du vil. Når du kjører veiviseren for organisasjonskart, kan du identifisere hvilke kolonner (eller feltnavn) som inneholder navnet, ID-en og rapporten til.
-
Ansattnavn Hvordan den ansattes navn vises i dette feltet er måten det vises på figurene i organisasjonskartet.
-
Unik identifikator Hvis hvert navn ikke er unikt, må du inkludere en kolonne med en unik identifikator, for eksempel et ansatt-ID-nummer, for hver ansatt.
-
Hvem den ansatte rapporterer til Dette feltet må inneholde en unik identifikator for hver leder, enten identifikatoren er et navn eller et ID-nummer. La dette feltet være tomt for den ansatte som er øverst i organisasjonskartet.
-
-
Pek på Ny på Fil-fanen, velg Organisasjonskart, velg Metriske enheter eller AMERIKANSKE enheter, og velg deretter Opprett.
-
Velg Informasjon som allerede er lagret i en fil eller database , på den første siden i veiviseren, og velg deretter Neste for å fortsette.
-
Velg filtypen som organisasjonsinformasjonen er lagret i, ved å velge Bla gjennom, og bla deretter til plasseringen av denne filen. Velg språket du vil bruke i diagramveiviseren, og velg deretter Neste for å fortsette.
-
På neste side i veiviseren velger du kolonnen (feltene) i datafilen som inneholder informasjonen som definerer organisasjonen, for eksempel Navn, Rapporter til og Fornavn. Velg Neste for å fortsette.
-
På neste side i veiviseren kan du definere hvilke bestemte felt du vil vise, ved hjelp av legg til og fjern-knappene og visningsrekkefølgen for feltene ved hjelp av opp - og ned-knappene . Velg Neste for å fortsette.
-
På neste side i veiviseren kan du velge feltene fra datafilen som du vil legge til i organisasjonskartfigurer som figurdatafelt. Velg Neste for å fortsette.
-
Hvis du vil inkludere bilder i organisasjonskartet, velger du Ikke ta med bilder i organisasjonskartet, ellers velger du Finn mappen som inneholder organisasjonsbildene. Følg de gjenværende instruksjonene på denne siden, og velg deretter Neste for å fortsette.
-
På den siste siden i veiviseren kan du angi hvor mye av organisasjonen som skal vises på hver side. Du kan velge hvor mye av organisasjonen som skal vises på hver side, eller du kan la veiviseren definere hver side automatisk ved å velge jeg vil at veiviseren skal bryte organisasjonskartet automatisk på tvers av sidene.
-
Hvis du vil hyperkobling og synkronisere ansattfiguren på tvers av sidene, velger du alternativene Hyperkobling for ansatte-figuren på tvers av sidene og synkroniserer ansattfiguren på tvers av sidene.
-
Når du har gjort alle valgene, velger du Fullfør.
Obs!: Spesifikk hjelp er tilgjengelig for de fleste veivisersider. Hvis du vil ha tilgang til Hjelp, trykker du F1 eller velger Hjelp-knappen .
Vise grupper ved å bruke grupperamme eller prikkede linjer
Når du oppretter et organisasjonskart, kan du omorganisere informasjonen for å gjenspeile de virtuelle gruppeforholdene. Flytt tilknyttede figurer nær hverandre og legg til koblinger med prikket linje for å vise sekundære rapporteringsstrukturer, eller bruk Grupperamme-figuren til å utheve en virtuell gruppe. Rapporten med prikket linje oppfører seg som en vanlig kobling. Grupperammen er i utgangspunktet en modifisert rektangelfigur som du kan bruke til å gruppere og navngi team visuelt.
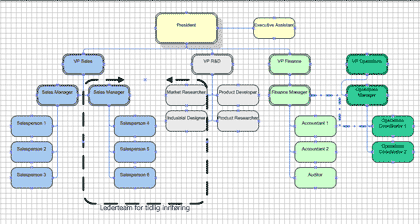
Oppdater genererte organisasjonskart
Hvis du vil gjenspeile endringer i strukturen i en organisasjon, må du oppdatere organisasjonskartet manuelt eller generere et nytt diagram. Hvis du genererer et nytt diagram, inkluderes ingen tilpasninger som ble gjort i det tidligere diagrammet i det nye diagrammet. Hvis temaer eller bilder ble lagt til i figurer, må de legges til på nytt for å få diagrammene til å se like ut.
Hvis figurene er koblet til data, oppdateres dataene vanligvis når du kjører Oppdater data, men bare i eksisterende figurer. Oppdatering av dataene legger ikke til eller fjerner figurer.
Se også
Video: Opprette et organisasjonskart
Opprette et organisasjonskart automatisk fra ansattdata
Opprette et organisasjonskart uten eksterne data
Opprette et organisasjonskart ved hjelp av Visio for nettet
Vise eller skjule informasjon i et Visio-organisasjonskart
Utforme figurene i organisasjonskartet
Bryte organisasjonskartet på flere sider
Finne eksempler på Visio-maler og -diagrammer for organisasjonskart
I Visio på nettet kan du tegne et organisasjonskart basert på flere sjablonger. Denne prosessen er beskrevet nedenfor.
Den andre metoden er å opprette et organisasjonskart basert på Excel-data. Denne prosessen er beskrevet i en egen artikkel, opprette et organisasjonskart basert på Excel-data ved hjelp av Visio for nettet.
Visio på nettet har fem sjablonger med figurer for å lage organisasjonskart:
Grunnleggende sjablong
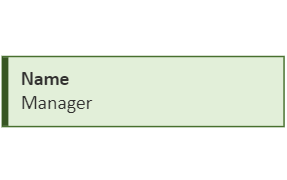
Merkesjablong
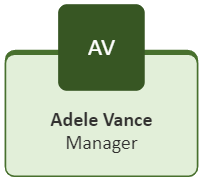
Medaljesjablong
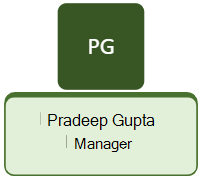
Sjablong for tavle

Utrullingssjablong
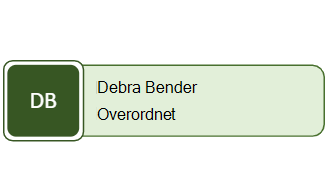
Tegne et organisasjonskart
Hvis du vil opprette et organisasjonskart, legger du til sjablongen du vil bruke i filen.
-
Velg Fil > Ny, og velg deretter Organisasjonskart:

-
Velg blant de fem organisasjonskartsjablongene i ruten Figurer i venstre marg, og begynn med grunnleggende organisasjonskart. (Bildene ovenfor illustrerer utseendet på figurene i hver sjablong.)
-
Begynn å dra figurer til lerretet.
-
Bruk koblinger til å vise organisasjonshierarkiet.
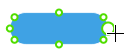
Hvis du vil ha mer informasjon, kan du se Legge til koblinger mellom Visio-figurer.
-
Hvis du vil endre fargen på en figur, høyreklikker du på den og velger

Bruke et oppsett på organisasjonskartet du har tegnet
Når figurene er tegnet og koblet sammen, velger du oppsettalternativet du foretrekker. Visio har åtte oppsettalternativer for det visuelle hierarkiet i organisasjonskartet:
-
Velg Oppsett på organisasjonskartfanen på verktøylinjen.
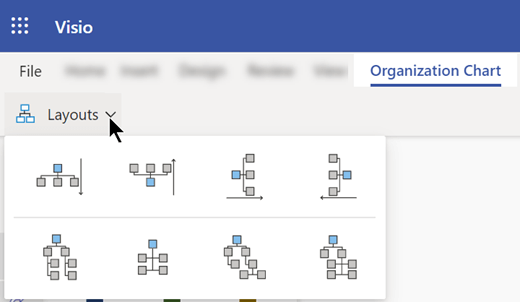
-
Velg blant alternativene for kombinasjoner fra topp til bunn, fra bunn til topp, fra venstre mot høyre, fra høyre mot venstre, side ved side eller hybridkombinasjoner.
Opprette organisasjonskart raskt
IVisio i Microsoft 365, Visio Plan 1 og Visio Plan 2 finnes det to metoder for raskt å legge til nye noder. Den første noden må dras fra Figur-ruten (til venstre i vinduet). Ytterligere noder som du kobler til først, kan deretter legges til på én av følgende to måter:
Opprett nye noder ved hjelp av pluss-knappen
Pek på en node på lerretet til 
Festing av node for dra og slipp
Dra en node fra Figur-ruten (på venstre side av vinduet) oppå en annen node på lerretet. Den forkastede noden kobles automatisk til den valgte noden som underordnet, i et lavere hierarkinivå.
Tilpasse organisasjonskartet
Visio Plan 1 og Visio Plan 2 brukere kan tilpasse et organisasjonskart ytterligere ved hjelp av oppgaveruten Formater organisasjonskart som vises på høyre side av lerretet. Oppgaveruten åpnes til høyre for lerretet når du har startet fra noen av de tilgjengelige organisasjonskartmalene, eller når du har festet en av sjablongene til organisasjonskartet (for eksempel Grunnleggende, Medalje, Utrulling, Merke eller Pinboard). Du kan endre stilen på en figur, legge til bilder i figurene og legge til beskrivende felt i figurene.
Navn ogtittel er som standard de synlige feltene for ansatte, og plassholderen for bilder har initialer angitt når du først legger til figurer på lerretet.
Tilpasninger kan brukes på et utvalgt sett med organisasjonskartfigurer eller alle organisasjonskartfigurene på lerretet. Hvis ingen figur er merket på lerretet, brukes endringene du gjør på alle figurene på lerretet. Følgende tilpasninger er nå tilgjengelige:
-
Endre nodestilen:
I oppgaveruten Formater organisasjonskart under Nodestil velger du stilen du vil bruke for figurene (grunnleggende firkant, grunnleggende sirkelformet, sirkelformet utrulling og så videre).
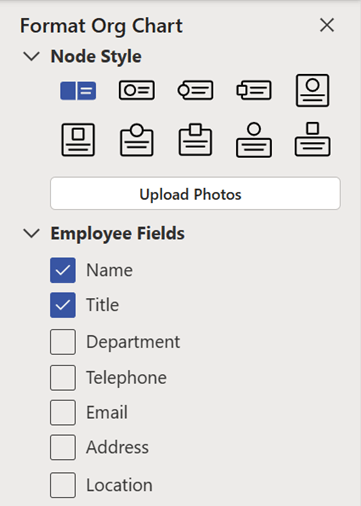
-
Last opp bilder:
Velg Last opp bilder for å laste opp ett eller flere bilder samtidig – for hver person som er representert i organisasjonskartet. Hvis du laster opp flere bilder samtidig, skal bildefilene ha navn som samsvarer med de som brukes i organisasjonskartet. Filene må være JPG-, JPEG- eller PNG-filer med en maksimal filstørrelse på 6 MB hver.
-
Legg til ansattfelt:
Merk av for eller fjern merket for hvilke felt du vil skal vises i hver figur, under Ansattfelt. Hver figur kan enkeltvis ha bestemte ansattfelt synliggjort. Når den er lagt til, dobbeltklikker du et feltnavn i hver figur for å merke det og begynner å skrive inn verdien du vil skrive inn i dette feltet. (Du kan for eksempel dobbeltklikke på en avdelingsetikett og skrive inn Personaladministrasjon.)










