Et pareto- eller sortert histogramdiagram inneholder begge kolonnene sortert i synkende rekkefølge og en linje som representerer den kumulative totale prosentandelen. Paretodiagrammer uthever de største faktorene i et datasett, og regnes som ett av de sju grunnleggende verktøyene for kvalitetskontroll, ettersom er det enkelt å se de vanligste problemene eller problemstillingene.
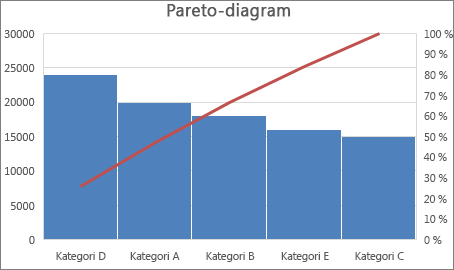
Opprette et paretodiagram
-
Velg dataene. Vanligvis velger du en kolonne som inneholder tekst (kategorier) og en med tall. Et paretodiagram grupperer deretter de samme kategoriene og summerer de tilhørende tallene.
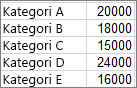
Hvis du velger to kolonner med tall, i stedet for en med tall og en med tilhørende tekstkategorier, vil Excel ordne dataene i intervaller, akkurat som et histogram. Deretter kan du justere disse intervallene.
-
Klikk Sett inn > Sett inn statistikkdiagram, og velg deretter Pareto under Histogram.
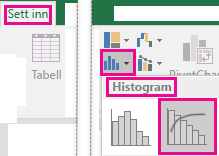
Du kan også bruke fanen Alle diagrammer i Anbefalte diagrammer for å opprette et paretodiagram (klikk Sett inn > Anbefalte diagrammer > fanen Alle diagrammer.
Tips!: Bruk fanene Utforming og Format til å tilpasse utseendet på diagrammet. Hvis du ikke ser disse fanene, klikker du hvor som helst i Paretodiagrammet for å legge til diagramverktøy på båndet.
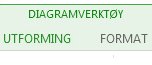
Konfigurere intervaller
-
Høyreklikk den vannrette aksen i diagrammet, og klikk deretter Formater akse > Aksealternativer.
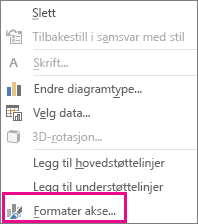
-
Bruk informasjonen nedenfor for å velge ønskede alternativer i oppgaveruten Formater akse.
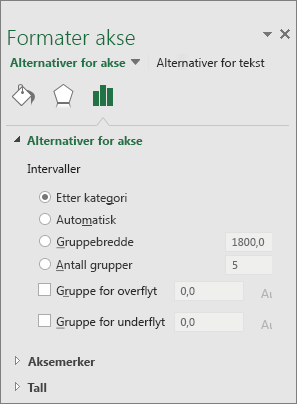
Etter Kategori Standard når både data og tekst plottes. Tekstkategoriene plottes på den horisontale aksen og fremstilles grafisk i synkende rekkefølge.
Tips!: Legg til en kolonne, og fyll den med verdien 1 for å telle antall forekomster av tekststrenger. Tegn deretter inn dataene i Paretodiagrammet, og angi Etter kategori for intervallene.
Automatisk Dette er standard for Paretodiagrammer med én kolonne med data. Intervallbredden beregnes ved hjelp av Scotts regel om normalreferanse.
Intervallbredde Skriv inn et positivt desimaltall for antallet datapunkter i hvert område.
Antall intervaller Angi antall intervaller for histogrammet (inkludert overflyt og underflyt). Intervallbredden justeres automatisk.
Overflyt Merk av i boksen for å opprette et intervall for alle verdier som er større enn tallet i den tilhørende boksen. Hvis du vil endre denne verdien, angir du et desimaltall i boksen.
Underflyt Merk av i boksen for å opprette et intervall for alle verdier som er mindre enn eller lik tallet i den tilhørende boksen. Hvis du vil endre denne verdien, angir du et desimaltall i boksen.
Formler som brukes til å opprette histogrammer i Excel 2016
Scotts regel om normalreferanse:
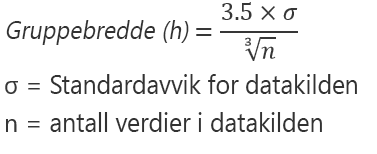
Scotts regel om normalreferanse forsøker å redusere det systematiske avviket i variansen i Paretodiagrammet sammenlignet med datasettet, og forutsetter at dataene er normalfordelt.
Overflyt
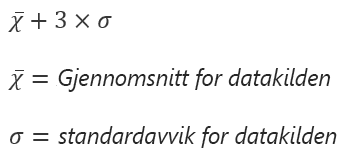
Underflyt
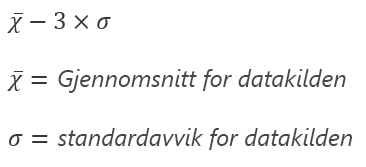
Opprette et paretodiagram
-
Velg dataene. Vanligvis velger du en kolonne som inneholder tekst (kategorier) og en med tall. Et paretodiagram grupperer deretter de samme kategoriene og summerer de tilhørende tallene.
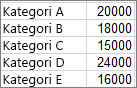
Hvis du velger to kolonner med tall, i stedet for en med tall og en med tilhørende tekstkategorier, vil Excel ordne dataene i intervaller, akkurat som et histogram. Deretter kan du justere disse intervallene. Hvis du vil ha mer informasjon, kan du se «Konfigurere hyller» på Windows-fanen.
-
Klikk sett inn-fanen på båndet, og klikk deretter

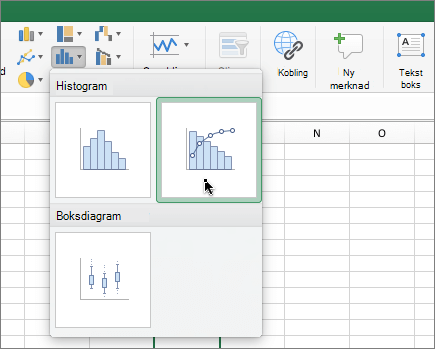
Tips!: Bruk fanene Diagramutforming og Format til å tilpasse utseendet på diagrammet. Hvis du ikke ser disse fanene, klikker du hvor som helst i Paretodiagrammet for å vise dem på båndet.










