Når du skriver inn data i skjemaer i Access-skrivebordsdatabaser, kan det være raskere og enklere å velge en verdi fra en liste enn å huske en verdi å skrive inn. En liste over valg bidrar også til å sikre at verdien som er angitt i et felt, er riktig. En listekontroll kan koble til eksisterende data, eller den kan vise faste verdier som du angir når du oppretter kontrollen. Les videre for å lære om listekontrollene som er tilgjengelige for Access-skjemaer, og hvordan du oppretter og tilpasser dem.
Hva vil du gjøre?
Finn ut mer om typene listebokskontroller
Access har to listekontroller for skjemaer – listeboksen og kombinasjonsboksen.
Listeboks Listebokskontrollen viser en liste over verdier eller valg. Listeboksen inneholder rader med data, og er vanligvis størrelse slik at flere rader er synlige til enhver tid. Radene kan ha én eller flere kolonner, som kan vises med eller uten overskrifter. Hvis listen har flere rader enn det som kan vises i kontrollen, vises et rullefelt i kontrollen i Access. Brukeren er begrenset til valgene som er angitt i listen. det er ikke mulig å skrive inn en verdi i en listeboks.
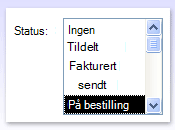
Kombinasjonsboks Kombinasjonsbokskontrollen gir en mer kompakt måte å presentere en liste over valg på. listen er skjult til du klikker rullegardinpilen. En kombinasjonsboks gir deg også muligheten til å skrive inn en verdi som ikke finnes i listen. På denne måten kombinerer kombinasjonsbokskontrollen funksjonene i en tekstboks og en listeboks.
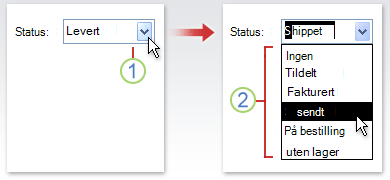
1. Klikk pilen for å vise rullegardinlisten.
2. Klikk et alternativ i rullegardinlisten.
Listebokser og kombinasjonsbokser kan være bundne eller ubundne kontroller. Disse kontrollene kan slå opp verdier i en fast liste som du skriver inn selv, eller de kan slå opp verdier i en tabell eller spørring. Hvis du vil opprette en bundet liste eller kombinasjonsboks som slår opp verdier i en tabell eller spørring, må du kontrollere at skjemaet er basert på en postkilde som inneholder et sekundærnøkkel felt eller oppslagsfelt. Dette gjør det mulig å opprette relasjonene som kreves for å koble dataene i listeboksen eller kombinasjonsboksen til dataene i skjemaet.
Opprette en listeboks eller kombinasjonsboks ved hjelp av en veiviser
-
Høyreklikk på skjemaet i navigasjonsruten, og klikk deretter på Utformingsvisning.
Obs!: Denne prosedyren antar at skjemaet er bundet til en tabell eller spørring. Noen av trinnene gjelder ikke hvis skjemaet er ubundet. Hvis du vil finne ut om skjemaet er bundet til en tabell eller spørring, trykker du F4 for å vise egenskapsarket. På Data-fanen på egenskapsarket viser egenskapsboksen Postkilde tabellen eller spørringen som skjemaet er bundet til.
-
Kontroller at Bruk kontrollveivisere er valgt i Kontroller-gruppen på Fanen Skjemautforming.
-
Klikk listeverktøyet


-
Klikk i skjemaet der du vil plassere listeboksen eller kombinasjonsboksen.
-
Listeveiviseren eller kombinasjonsboksveiviseren starter, avhengig av hva du velger.
-
-
Når veiviseren spør hvordan du vil hente verdiene for kontrollen, gjør du ett av følgende:
-
Hvis du vil vise gjeldende data fra en postkilde, klikker du Jeg vil at listeboksen/kombinasjonsboksen skal slå opp verdiene i en tabell eller spørring.
-
Hvis du vil vise en fast liste over verdier som sjelden endres, klikker du jeg skriver inn verdiene jeg vil bruke.
-
Hvis du vil at kontrollen skal utføre en søkeoperasjon, i stedet for å fungere som et dataregistreringsverktøy, klikker du Søk etter en post i skjemaet basert på verdien jeg valgte i listeboksen/kombinasjonsboksen. Dette oppretter en ubundet kontroll med en innebygd makro som utfører en søkeoperasjon basert på verdien brukeren angir.
-
-
Følg instruksjonene for å angi hvordan verdiene skal vises.
-
Hvis du valgte ett av de to første alternativene på den første siden i veiviseren, spør veiviseren hva du vil at Access skal gjøre når du velger en verdi. Gjør ett av følgende:
-
Hvis du vil opprette en ubundet kontroll, klikker du Husk verdien for senere bruk. Dette betyr at Access vil holde den valgte verdien til brukeren endrer den eller lukker skjemaet, men den vil ikke skrive verdien til en tabell.
-
Hvis du vil opprette en bundet kontroll, klikker du Lagre denne verdien i dette feltet, og deretter velger du feltet du vil binde kontrollen til.
-
-
Klikk Neste , og skriv inn en etikett for kontrollen. Etiketten vises ved siden av kontrollen.
-
Klikk Fullfør.
Opprette en listeboks eller kombinasjonsboks ved å legge til et oppslagsfelt i et skjema
Du kan opprette en bundet liste eller kombinasjonsboks ved å legge til et oppslagsfelt i et skjema.
-
Opprette et oppslagsfelt i en tabell. Oppslagsfeltet du oppretter, kan enten ha flere verdier eller inneholde én enkelt verdi.
Hvis du vil ha mer informasjon om hvordan du oppretter oppslagsfelt med flere verdier, kan du se artikkelen Opprette eller slette et felt med flere verdier.
-
Gjør ett av følgende:
-
Opprett et nytt skjema som er basert på en postkilde som inneholder oppslagsfeltet. I navigasjonsruten velger du for eksempel en tabell eller spørring som inneholder oppslagsfeltet, og deretter klikker du Skjema i Skjemaer-gruppen på fanen Opprett.
Access oppretter automatisk en kombinasjonsboks for oppslagsfeltet.
-
Legge til en liste eller kombinasjonsboks i et skjema:
-
Åpne et skjema som er basert på en postkilde som inneholder oppslagsfeltet, i utformingsvisning.
-
Hvis Feltliste-ruten ikke vises, trykker du ALT+F8 for å vise den.
-
Dobbeltklikk oppslagsfeltet, eller dra oppslagsfeltet fra Feltliste-ruten til skjemaet. Access oppretter automatisk en kombinasjonsboks som er bundet til feltet.
Tips!: Hvis du vil endre en kombinasjonsboks til en listeboks (eller omvendt), høyreklikker du kontrollen, klikker Endre til på hurtigmenyen og klikker kontrolltypen du vil bruke.
-
-
Opprette en listeboks eller kombinasjonsboks uten å bruke en veiviser
Når du oppretter en liste eller kombinasjonsboks uten å bruke en veiviser, angir du mange av egenskapene for kontrollen selv. Hvis du vil ha mer informasjon om en bestemt egenskap, klikker du den aktuelle egenskapsboksen og trykker F1.
-
Åpne et skjema i utformingsvisning.
-
Kontroller at Bruk kontrollveivisere ikke er valgt i Kontroller-gruppen på Fanen Skjemautforming.
-
Klikk listeboksverktøyet


-
Klikk én gang i skjemaet for å opprette en kontroll i standardstørrelse, eller klikk og dra til kontrollen har ønsket størrelse.
-
Mens kontrollen fortsatt er valgt, trykker du F4 for å åpne egenskapsarket.
-
Angi egenskapene radkildetype og radkilde , med veiledning fra tabellen nedenfor.
Hvis du vil ...
angi egenskapen Radkildetype til...
og angi radkildeegenskapen som følger:
Vis verdier fra en tabell eller spørring, eller resultatene av en SQL-setning
Tabell/spørring
Velg tabellen eller spørringen som inneholder verdiene du vil skal vises i listen eller kombinasjonsboksen, i rullegardinlisten.
– eller –
Skriv inn en SQL-setning.
– eller –
Klikk

Vis en fast liste med verdier
Verdiliste
Skriv inn en liste med faste verdier atskilt med semikolon (;). Eksempel: Nord; Sør; Øst; West
– eller –
Klikk

Vise en liste over felt fra en tabell eller spørring
Feltliste
Velg tabellen eller spørringen som inneholder feltnavnene du vil skal vises i listen eller kombinasjonsboksen, i rullegardinlisten.
-
Hvis du vil at mer enn én kolonne skal vises i kontrollen, klikker du egenskapsboksen Kolonneantall og skriver inn ønsket antall kolonner. Angi kolonnebreddeegenskapen for å justere bredden på kolonnene. Hvis du vil ha mer informasjon om hver egenskap, plasserer du markøren i egenskapsboksen og trykker deretter F1.
-
Hvis du vil at Access skal lagre verdien du velger, klikker du egenskapsboksen Kontrollkilde og velger feltet du vil binde listeboksen eller kombinasjonsboksen til.
Tilpasse en liste eller kombinasjonsboks
Åpne skjemaet i utformingsvisning, kontroller at listeboksen eller kombinasjonsboksen er valgt, og trykk deretter F4 for å åpne egenskapsarket for kontrollen. Gjør deretter ett av følgende:
-
Endre sorteringsrekkefølgen i en liste eller kombinasjonsboks Hvis du brukte en veiviser til å opprette listeboksen eller kombinasjonsboksen, sorterer Access automatisk radene som utgjør listen etter den første synlige kolonnen. Hvis du vil angi en annen sorteringsrekkefølge, eller hvis du har angitt radkildeegenskapen for kontrollen til en lagret spørring, bruker du følgende fremgangsmåte:
-
Klikk datafanen , og klikk deretter egenskapsboksen Radkilde .
-
Klikk

-
Angi sorteringsrekkefølgen du vil bruke, i sorter-raden for kolonnen du vil sortere.
-
-
Binde en kolonne fra en liste eller kombinasjonsboks
Angi et tall som tilsvarer plasseringen av kolonnen i listeboksen eller kombinasjonsboksen, i egenskapsboksen Bundet kolonne i listen eller kombinasjonsboksen. Skriv for eksempel inn 1 for å binde den første kolonnen i listeboksen eller kombinasjonsboksen til det underliggende feltet som er angitt i egenskapen Kontrollkilde . Inkluder skjulte kolonner når du teller kolonner.
Hvis du angir egenskapen Bundet kolonne til 0, lagrer Access listeindeksen i stedet for en verdi fra én av kolonnene. Dette er nyttig hvis du vil lagre en sekvens med tall i stedet for listeverdien.
-
Skjule en kolonne i en liste eller kombinasjonsboks i et skjema
-
Skriv inn 0 for kolonnen eller kolonnene du vil skjule, i egenskapsboksen Kolonnebredder.
Anta for eksempel at du har en bundet kombinasjonsboks med to kolonner som har en 0,5-tommer bred LeverandørID-kolonne og en 2-tommer bred Leverandørnavn-kolonne. Kolonnen Leverandør-ID er den første kolonnen i listen, så egenskapen Kolonnebredder er satt til 0,5 tommer. 2 tommer. Hvis du vil skjule Kolonnen LeverandørID, angir du kolonnebreddeegenskapen til 0"; 2 tommer. LeverandørID-kolonnen kan fremdeles være den bundne kolonnen, selv om den er skjult.
Obs!: I en kombinasjonsboks vises den første synlige kolonnen i tekstboksdelen av kombinasjonsboksen når listen ikke vises. Leverandørnavn-kolonnen i det forrige eksemplet vil for eksempel vises fordi LeverandørID-kolonnen er skjult. Hvis Kolonnen LeverandørID ikke var skjult, vises den i stedet for Leverandørnavn-kolonnen.
-
-
Legge til kolonneoverskrifter i en kombinasjonsboks i et skjema
-
Klikk Ja i egenskapsboksen Kolonneoverskrifter for å vise kolonneoverskrifter. Overskrifter i kombinasjonsbokser vises bare når listen er åpen.
Hvis kombinasjonsboksen eller listeboksen er basert på en postkilde, bruker Access feltnavnene fra postkilden som kolonneoverskrifter. Hvis kombinasjonsboksen eller listeboksen er basert på en liste med faste verdier, bruker Access de første n elementene med data fra verdilisten (egenskapen Radkilde ) som kolonneoverskrifter, der n = tallet som er angitt i egenskapen Antall kolonner.
-
-
Slå av funksjonen for å fylle ut etter hvert som du skriver for en kombinasjonsboks i et skjema
-
Klikk Nei i egenskapsboksen Utvid automatisk.
Når autoutvid-egenskapen er satt til Nei, må du velge en verdi fra listen eller skrive inn hele verdien.
-
-
Angi bredden på listeboksdelen av en kombinasjonsboks i et skjema
-
Skriv inn ønsket bredde i egenskapsboksen Listebredde ved hjelp av gjeldende målenhet (angitt i Windows Kontrollpanel). Hvis du vil bruke en annen måleenhet enn standard, må du inkludere en målindikator. Skriv for eksempel inn 2 cm. Pass på å gi nok plass til et rullefelt.
Listeboksdelen av kombinasjonsboksen kan være bredere enn tekstboksdelen, men den kan ikke være smalere. Standardinnstillingen (Auto) gjør listeboksen til samme bredde som tekstboksdelen av kombinasjonsboksen.
-
-
Angi maksimalt antall rader som skal vises i en kombinasjonsboks i et skjema
-
Skriv inn et tall i egenskapsboksen Listerader .
Hvis det faktiske antallet rader overskrider tallet som er angitt i egenskapen Listerader , vises et loddrett rullefelt i kombinasjonsboksen.
-
-
Begrens oppføringer i kombinasjonsboksen til elementer i listedelen av en kombinasjonsboks i et skjema
-
Klikk Ja i egenskapsboksen Begrens til liste.
Obs!:
-
Hvis den første kolonnen som vises i en kombinasjonsboks, ikke er den bundne kolonnen, begrenser Access oppføringene til listen selv om egenskapen Begrens til liste er satt til Nei.
-
Hvis egenskapen Begrens til liste er satt til Nei, lagres oppføringen i det underliggende feltet når du skriver inn en oppføring som ikke er i listen, hvis kombinasjonsboksen er bundet, men den legges ikke til i listen. Hvis du vil legge til nye oppføringer i listen, kan du bruke egenskapen Ved ikke i liste og hendelsen Ikke i liste .
-
-










