Hvis du vil opprette en grafisk representasjon av en serie hendelser, for eksempel milepælene i et prosjekt eller viktige hendelser i en persons liv, kan du bruke en tidslinje i SmartArt-grafikk. Når du har opprettet tidslinjen, kan du legge til flere datoer, flytte datoer, endre oppsett og farger og bruke ulike stiler.

Opprette en tidslinje
-
Klikk SmartArt på Sett inn-fanen.
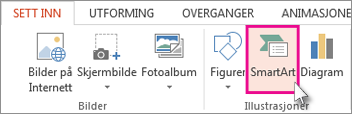
-
In the Choose a SmartArt Graphic gallery, click Process, and then double-click a timeline layout.
Tips!: There are two timeline SmartArt graphics: Basic timeline and Circle Accent Timeline, but you can also use almost any process-related SmartArt graphic.
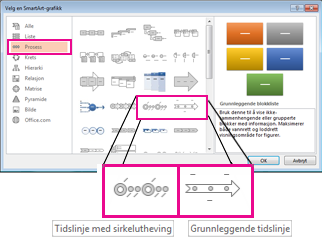
-
Click [Text], and then type or paste your text in the SmartArt graphic.
Obs!: You can also open the Text Pane and type your text there. If you do not see the Text Pane, on the SmartArt ToolsDesign tab, click Text Pane.
-
Klikk en figur på tidslinjen.
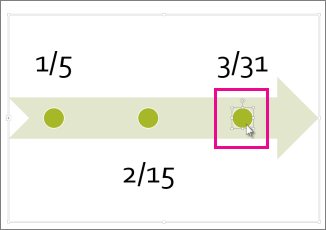
-
On the SmartArt ToolsDesign tab, do one of the following:
-
To add an earlier date, click Add Shape, and then click Add Shape Before.
-
To add a later date, click Add Shape, and then click Add Shape After.
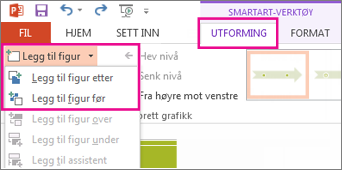
-
-
In the new date box, type the date that you want.
-
On the timeline, click the date you want to move.
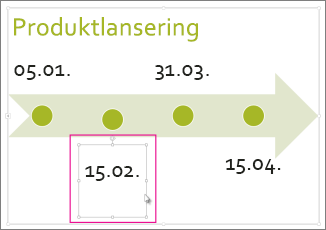
-
On the SmartArt ToolsDesign tab, do one of the following:
-
To move a date sooner than the selected date, click Move Up.
-
-
To move a date later than the selected date, click Move Down.
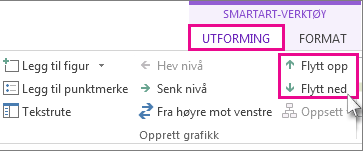
-
Click the SmartArt graphic timeline.
-
Klikk Mer

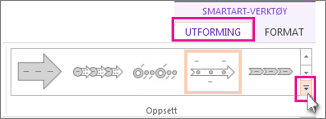
Obs!: To view only the timeline and process-related layouts, at the bottom of the layouts list, click More Layouts, and then click Process.
-
Velg en tidslinje eller et prosessrelatert SmartArt-grafikkelement, for eksempel slik:
-
Hvis du vil vise fremdriften på en tidslinje, klikker du Uthevingsprosess.
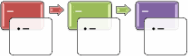
-
Hvis du vil opprette en tidslinje med bilder, klikker du Kontinuerlig bildeliste. Sirkelfigurene er utformet for å inneholde bilder.
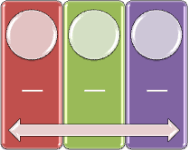
-
-
Click the SmartArt graphic timeline.
-
On the SmartArt ToolsDesign tab, click Change Colors.
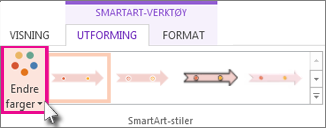
Obs!: If you don't see the SmartArt ToolsDesign tab, make sure you’ve selected the timeline.
-
Klikk den fargekombinasjonen du ønsker.
Tips!: Place your pointer over any combination to see a preview of how the colors look in your timeline.
A SmartArt style applies a combination of effects, such as line style, bevel, or 3-D perspective, in one click, to give your timeline a professionally polished look.
-
Klikk tidslinjen.
-
On the SmartArt ToolsDesign tab, click the style you want.
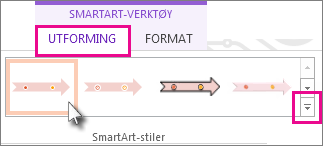
Tips!: Hvis du vil ha flere stiler, klikker du Mer

Se også
Opprette en tidslinje
Når du vil vise en sekvens av hendelser, for eksempel prosjektmilepæler eller -hendelser, kan du bruke en grafisk SmartArt-tidslinje. Når du har opprettet tidslinjen, kan du legge til hendelser, flytte hendelser, endre oppsett og farger og bruke forskjellige stiler.

-
På Sett inn-fanen klikker du SmartArt > Prosess.
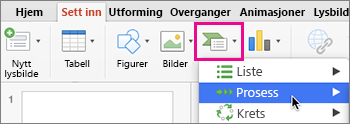
-
Klikk Grunnleggende tidslinje eller et av de andre prosessrelaterte grafikkelementene.
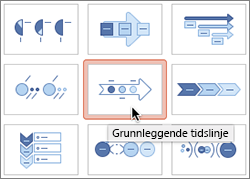
-
Klikk [Tekst]-plassholderne og angi informasjonen om hendelsene.
Tips!: Du kan også åpne tekstruten og skrive inn teksten der. På SmartArt-utformingsfanen klikker du tekstruten.
-
Klikk en figur på tidslinjen.
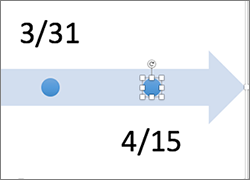
-
Klikk Legg til figur på Fanen SmartArt-utforming, og klikk deretter Legg til figur før eller Legg til figur etter.
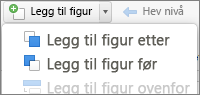
-
Skriv inn teksten du vil bruke.
-
På tidslinjen klikker du teksten for hendelsen du vil flytte.
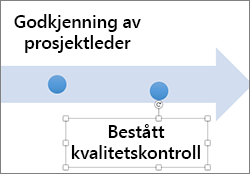
-
På SmartArt-utformingsfanen klikker du Flytt opp (venstre), eller Flytt ned (høyre).

-
Klikk tidslinjen.
-
På SmartArt-utformingsfanen peker du på utformingspanelet og klikker pil ned.
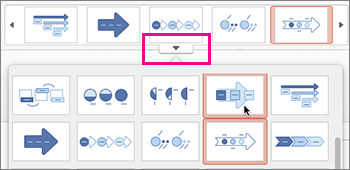
-
Velg en tidslinje eller et prosessrelatert SmartArt-grafikkelement, for eksempel slik:
-
Hvis du vil vise fremdriften på en tidslinje, klikker du Uthevingsprosess.
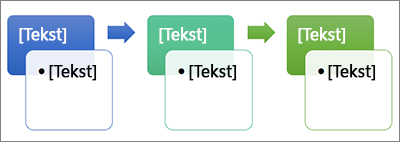
-
Hvis du vil opprette en tidslinje med bilder, klikker du Kontinuerlig bildeliste. Sirkelfigurene er utformet for å inneholde bilder.
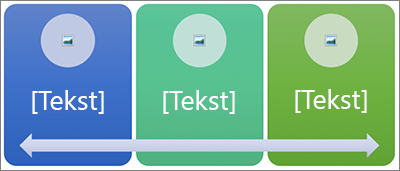
-
-
Klikk tidslinjen.
-
På SmartArt-utformingsfanen klikker du Endre farger. Deretter klikker du ønsket fargekombinasjon.
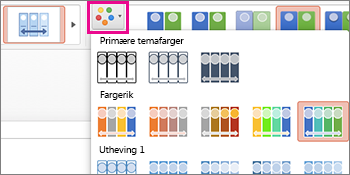
Gi tidslinjen et profesjonelt utseende ved å bruke en SmartArt-stil for å bruke en kombinasjon av effekter, for eksempel linjestil, skråkant eller 3D-perspektiv.
-
Klikk tidslinjen.
-
Klikk ønsket stil på SmartArt-utformingsfanen.











