Bruk plantegningsmalen iVisio til å tegne plantegninger for individuelle rom eller for hele etasjene i bygningen , inkludert veggstruktur, bygningskjerne og elektriske symboler.
Her er et eksempel på en fullført plantegning.
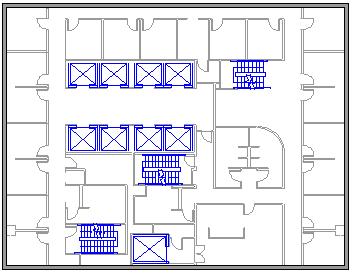
Start en ny plantegning
-
Velg kategorien Kart og plantegninger i Kategorier-listen.
-
Velg Plantegning, og velg deretter Opprett.
Slå på rutenett for å hjelpe med skalering og presisjon
Du vil kanskje ha rutenett synlige på lerretet for å hjelpe deg med å utforme og skalere objekter nøye:
-
Velg Vis > rutenett på verktøylinjebåndet.
Et fast rutenett kan være nyttig i plantegninger og kart, der du alltid vil at rutenettlinjer skal vise samme mål. Slik gjør du rutenettet fast:
-
Velg Vis på verktøylinjebåndet.
-
Velg Mer-pilen

-
Skriv inn minimumsavstanden mellom linjene for hver akse i dialogboksen, og rutenettet beholder et fast perspektiv i hele utformingsprosessen, uavhengig av zoomnivå.
Opprett ytterveggstrukturen
Bruke romfigurer
-
Dra én av romfigurene fra sjablongen Vegger, skall og struktur til tegningssiden.
-
Endre størrelsen på romfiguren ved å dra kontrollen og markeringshåndtakene på individuelle vegger.
Bruke veggfigurer
-
Dra ytterveggfigurer til tegningssiden fra sjablongen Vegger, Skall og Struktur.
-
Fortsett å tegne eksteriøret ved hjelp av disse alternativene:
-
Endre størrelsen på vegger ved å dra et endepunkt.
-
Høyreklikk veggfigurer for å angi alternativer.
-
Dra et endepunkt på én vegg til en annen vegg.
Endepunktene utheves når veggene er limt. Skjæringspunkt mellom to vegger fjernes automatisk.
-
Opprett innvendig veggstruktur
-
Dra veggfigurer til tegningssiden fra sjablongen Vegger, Skall og struktur , og plasser dem innenfor den ytre strukturen.
-
Fortsett å tegne interiøret ved hjelp av disse alternativene:
-
Endre størrelsen på vegger ved å dra et endepunkt.
-
Høyreklikk på en vegg for å angi alternativer.
-
Dra et endepunkt på én vegg til en annen vegg.
-
Legg til dører og vinduer
-
Dra dør- og vindusfigurer over vegger fra sjablongen Vegger, skall og struktur.
Dører og vinduer roterer automatisk for å justeres med og limes til veggen. De får også tykkelsen til veggen og flyttes med vegger når du omplasserer dem.
Legg til andre strukturelle elementer
-
Dra strukturfigurer, for eksempel søyler, fra sjablongen Vegger, skall og struktur til tegningssiden.
-
Dra bygningskjernefigurer fra Sjablongen Bygningskjerne , for eksempel trapper, til tegningssiden.
Legge til elektriske symboler og dimensjonslinjer
Elektriske symboler
-
Fra Elektronikk og telekom-sjablongen kan du dra veggbrytere, stikkontakter og annen veggarmatur til veggfigurer. Slipp museknappen når en firkant i fet skrift vises, noe som angir at symbolet er limt til veggen. Veggarmatur roterer automatisk for å justeres med og limes til veggen
Dimensjonslinjer for vegger
-
Høyreklikk på en vegg, og velg deretter Legg til en dimensjon.
-
Flytt dimensjonslinjene og teksten ved å dra et kontrollhåndtak.
Hvis du vil endre størrelsen på en vegg etter at du har lagt til en dimensjon, velger du dimensjonsfiguren, skriver inn dimensjonen du vil bruke, og velger deretter bort fra dimensjonsfiguren.
Sette inn en CAD-plantegning
-
Velg CAD-tegning i Illustrasjoner-gruppen på Sett inn-fanen.
-
Velg CAD-filen du vil bruke, i dialogboksen Sett inn AutoCAD-tegning , og velg Åpne.
-
Hvis du vil godta størrelsen og plasseringen av CAD-tegningen, velger du OK.
Når du har satt inn tegningen, kan du endre størrelsen på den, endre skalaen på den eller flytte den. Du kan også låse Microsoft Office Visio-laget som inneholder CAD-tegningen.
Lagre som en DWG-fil
DWG-filer er standard filtype for plantegninger som kan leses av CAD-programmer (computer-aided design). De inneholder ekstra metadata, for eksempel romnumre, som kan brukes av andre programmer som Microsoft Søk til å utforme sittediagrammer.
-
Velg Lagre som > Bla gjennom på Fil-fanen.
-
Endre Filtype til AutoCad-tegning (.dwg).
Vil du vite mer?
Vi beklager. Visio på nettet har ikke muligheten til å tegne plantegninger på dette tidspunktet.
Hvis du vil ha denne funksjonen i Visio på nettet, kan du sende oss en tilbakemelding for å hjelpe oss med å prioritere nye funksjoner i fremtidige oppdateringer. For mer informasjon, kan du se Hvordan gir jeg tilbakemelding om Microsoft Office?.










