Å kunne analysere alle dataene kan hjelpe deg med å ta bedre forretningsbeslutninger. Men noen ganger er det vanskelig å vite hvor du skal begynne, spesielt når du har mange data som er lagret utenfor Excel, for eksempel i en Microsoft Access- eller Microsoft SQL Server-database, eller i en OLAP-kubefil (Online Analytical Processing). I så fall skal du koble til den eksterne datakilden og deretter opprette en pivottabell for å oppsummere, analysere, utforske og presentere disse dataene.
Slik oppretter du en pivottabell ved hjelp av en eksisterende ekstern datatilkobling:
-
Klikk en hvilken som helst celle i regnearket.
-
Klikk Sett inn > Pivottabell.
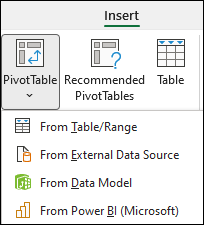
-
I Opprett PivotTable-dialogboksen klikker du på Fra ekstern datakilde.
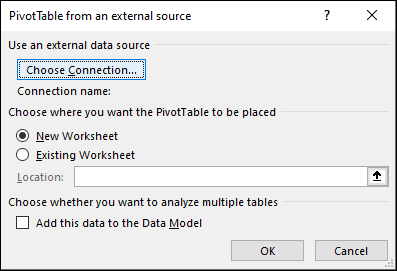
-
Klikk Velg tilkobling.
-
Hold Alle Connections valgt i Vis-boksen på Connections-fanen, eller velg tilkoblingskategorien som har datakilden du vil koble til.
Hvis du vil bruke eller dele en eksisterende tilkobling på nytt, bruker du en tilkobling fra Connections i denne arbeidsboken.
-
Velg tilkoblingen du vil bruke, i listen over tilkoblinger, og klikk deretter Åpne.
-
Velg en plassering under Velg hvor du vil at pivottabellrapporten skal plasseres.
-
Hvis du vil plassere pivottabellen i et nytt regneark fra celle A1, velger du Nytt regneark.
-
Hvis du vil plassere pivottabellen i det aktive regnearket, velger du Eksisterende regneark, og deretter skriver du inn cellen der du vil at pivottabellen skal starte, i plasseringsboksen .
-
-
Klikk på OK.
Excel legger til en tom pivottabell og viser feltlisten slik at du kan vise feltene du vil bruke , og omorganisere dem for å opprette ditt eget oppsett.
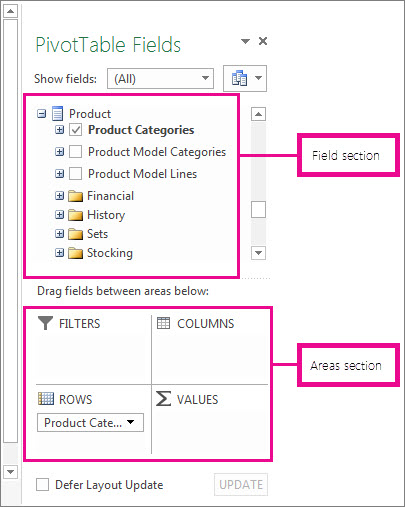
-
Merk av i boksen ved siden av et feltnavn i feltlistedelen for å plassere feltet i et standardområde i områdedelen i feltlisten.
Vanligvis legges ikke-numeriske felt til i Rader-området , numeriske felt legges til i Verdier-området , og dato- og klokkeslettfelt legges til i Kolonner-området . Du kan flytte felt til et annet område etter behov.
Tips!: Du kan også høyreklikke på et feltnavn og deretter velge Legg til i rapportfilter, Legg til i kolonneetiketter, Legg til i radetiketter eller Legg til i verdier for å plassere feltet i området i områdedelen, eller dra et felt fra feltdelen til et område i områdedelen.
Bruk feltlisten til å utforme oppsettet og formatet til en pivottabell ytterligere ved å høyreklikke feltene i områdedelen og deretter velge området du vil bruke, eller ved å dra feltene mellom områdene i områdedelen.
Koble til en ny ekstern datakilde
Hvis du vil opprette en ny ekstern datatilkobling for å SQL Server og importere data til Excel som en tabell eller pivottabell, gjør du følgende:
-
Klikk Data > fra andre kilder.
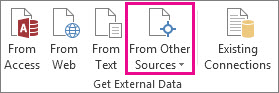
-
Klikk tilkoblingen du vil bruke.
-
Klikk Fra SQL Server for å opprette en tilkobling til en SQL Server tabell.
-
Klikk Fra Analysis Services for å opprette en tilkobling til en SQL Server Analysis-kube.
-
-
I veiviseren for datatilkobling fullfører du trinnene for å opprette tilkoblingen.
-
Skriv inn databaseserveren på side 1, og angi hvordan du vil logge på serveren.
-
Skriv inn databasen, tabellen eller spørringen som inneholder dataene du vil bruke, på side 2.
-
Skriv inn tilkoblingsfilen du vil opprette, på side 3.
-
Hvis du vil opprette en ny tilkobling til en Access-database og importere data til Excel som en tabell eller pivottabell, gjør du følgende:
-
Klikk Data > Fra Access.
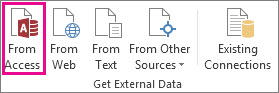
-
Finn databasen du vil koble til, i dialogboksen Velg datakilde , og klikk Åpne.
-
Velg tabellen du vil bruke, i dialogboksen Velg tabell , og klikk deretter OK.
Hvis det finnes flere tabeller, merker du av for Aktiver merking av flere tabeller slik at du kan merke av for tabellene du vil bruke, og deretter klikker du OK.
Velg hvordan du vil vise dataene i arbeidsboken og hvor du vil plassere dem, i dialogboksen Importer data, og klikk deretter OK.
Tabellene legges automatisk til i datamodellen, og Access-databasen legges til i arbeidsboktilkoblingene.










