Obs!: Denne artikkelen er ikke relevant lenger og vil snart bli fjernet. Vi fjerner koblinger vi vet om for å forhindre problemer med feilmeldingen «Siden ble ikke funnet». Hvis du har opprettet koblinger til denne siden, bør du fjerne dem, slik at vi sammen bidrar til å holde orden på nettet.
En matrise er en rektangulær matrise med elementer, ordnet i rader og kolonner, som kan brukes til å vise plasseringen av begreper langs to akser. Du kan for eksempel bruke en matrise til å illustrere de fire mulige kombinasjonene av to begreper eller ingredienser. Ved å bruke SmartArt-grafikk i Excel, Outlook, PowerPoint eller Word, kan du opprette en matrise og inkludere den i regne arket, e-postmeldingen, presentasjonen eller dokumentet.
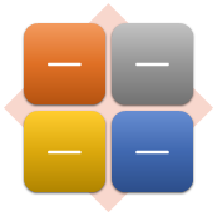
Opprette en matrise
-
Gå til kategorien Sett inn, velg gruppen Illustrasjoner og klikk SmartArt.

-
Klikk matrisei galleriet Velg en SmartArt-grafikk , klikk et matrise oppsett (for eksempel grunnleggende matrise), og klikk deretter OK.
-
Hvis du vil skrive inn tekst i matrisen, gjør du ett av følgende:
-
Klikk [Tekst] i tekstruten, og skriv deretter inn teksten.
-
Kopier tekst fra et annet sted eller program, klikk [Tekst] i tekstruten, og lim deretter inn teksten.
Obs!: Klikk kontrollen hvis tekstruten ikke vises.
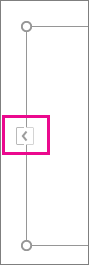
-
Klikk en boks i SmartArt-grafikken, og skriv deretter inn teksten.
-
Hva annet vil du gjøre?
-
Hvis du vil flytte en boks, klikker du boksen og drar den til den nye plasseringen.
-
Hvis du vil flytte boksen i svært små intervaller, holder du nede CTRL mens du trykker piltastene på tastaturet.
-
Høyre klikk matrisen du vil endre, og klikk deretter Endre oppsett.
-
Klikk matrise, og gjør deretter ett av følgende:
-
Hvis du vil vise relasjonen mellom komponenter som en helhet i kvadranter, klikker du grunnleggende matrise.
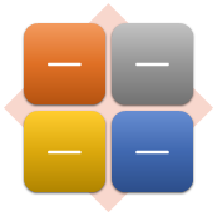
-
Hvis du vil vise relasjonen mellom fire kvadranter i en helhet, klikker du den kalte matrisen. Den første linjen med tekst på øverste nivå som du skriver inn, vises i midten av matrisen, og de første fire linjene med tekst på andre nivå vises i de fire kvadrantene.
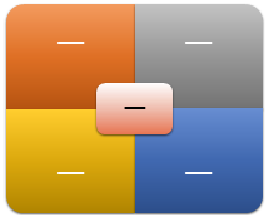
-
Hvis du vil vise relasjonen mellom komponenter som en helhet i kvadranter, som fremhever kvadrantene i stedet for hele, klikker du på rute nett matrise.
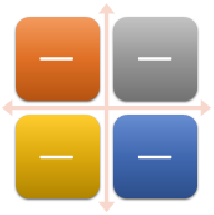
-
Hvis du vil vise forholdet til en sentral idé i en syklisk frem drift, klikker du på Kretsdiagram-matrise.
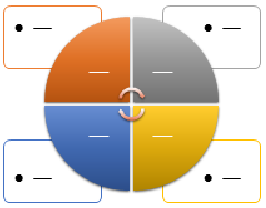
-
Hvis du vil ha mer informasjon om hver type matrise, kan du se Beskrivelse av SmartArt-grafikk for matriser.
Obs!: Du kan også endre oppsettet for SmartArt-grafikk ved å klikke på et oppsettalternativ i Oppsett-gruppen på Utforming-fanen under SmartArt-verktøy. Når du peker på et oppsettalternativ, endres SmartArt-grafikken til å vise en forhåndsvisning av hvordan den vil se ut med dette oppsettet.
Hvis du raskt vil legge til et utseende med designer kvalitet i SmartArt-grafikken, kan du endre fargene eller bruke en SmartArt-stil i matrisen. Du kan også legge til effekter, som nyanser, myke kanter eller 3D-effekter.
Du kan bruke fargekombinasjoner som du henter fra temafarger på boksene i SmartArt-grafikken.
-
Klikk på SmartArt-grafikken der du vil endre fargen.
-
Klikk Endre farger i gruppen SmartArt-stiler i kategorien Utforming under SmartArt-verktøy.
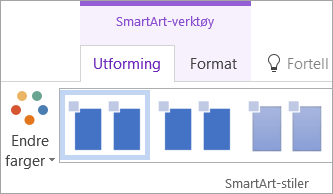
Hvis kategoriene SmartArt-verktøy eller Utforming ikke vises, kontrollerer du at du har merket SmartArt-grafikken.
Tips!: Når du plasserer pekeren over et miniatyrbilde, ser du hvordan fargene påvirker SmartArt-grafikken.
Endre linjefargen eller -stilen til kanten på en boks
-
Høyreklikk kanten på boksen du vil endre i SmartArt-grafikken, og klikk deretter Formater figur.
-
Gjør ett av følgende:
I Office 2016 og Office 2013, utvider du linje, og deretter velger du fargen eller stilen du vil bruke.
Klikk linje farge i Office 2010 for å velge en ny farge, og klikk linje stil for å endre stye.
Endre bakgrunns fargen for en boks i matrisen
-
Klikk på SmartArt-grafikken du vil endre.
-
Høyreklikk kanten til en boks, og klikk deretter Formater figur.
-
Klikk på Fyll, og deretter på Heldekkende fyll.
-
Klikk på Farge, og klikk på deretter fargen du vil bruke.
Hvis du vil bytte bakgrunn til en farge som ikke ligger i temafarger, klikker du på Flere farger, og så klikker du enten på fargen du vil ha på Standard-fanen, eller blander din egen farge på Egendefinert-fanen. Egendefinerte farger og farger på Standard-fanen oppdateres ikke hvis du senere endrer dokumentet tema.
Flytt glidebryteren Gjennomsiktighet, eller skriv inn et tall i boksen ved siden av glidebryteren hvis du vil angi hvor mye som skal vises gjennom bakgrunnsfargen. Du kan variere gjennomsiktighetsprosenten fra 0 (helt ugjennomsiktig, standardinnstillingen) til 100 % (helt gjennomsiktig).
En SmartArt-stil er en kombinasjon av ulike effekter, for eksempel linjestil, skråkant eller 3D, som du kan bruke på boksene i SmartArt-grafikken for å skape et unikt og profesjonelt uttrykk.
-
Klikk på SmartArt-grafikken du vil endre.
-
Klikk på den ønskede SmartArt-stilen i gruppen SmartArt-stiler på Utforming-fanen under SmartArt-verktøy.
Hvis du vil se flere SmartArt-stiler, klikker du mer -knappen

Obs!:
-
Når du plasserer pekeren over et miniatyrbilde, ser du hvordan SmartArt-stilen påvirker SmartArt-grafikken.
-
Du kan også tilpasse SmartArt-grafikken ved å flytte bokser, endre størrelse på bokser og legge til et fyll eller en effekt.
Opprette en matrise
-
Gå til kategorien Sett inn, velg gruppen Illustrasjoner og klikk SmartArt.
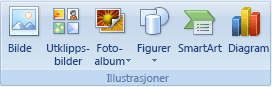
-
Klikk matrisei galleriet Velg en SmartArt-grafikk , klikk et matrise oppsett (for eksempel grunnleggende matrise), og klikk deretter OK.
-
Hvis du vil skrive inn tekst i matrisen, gjør du ett av følgende:
-
Klikk [Tekst] i tekstruten, og skriv deretter inn teksten.
-
Kopier tekst fra et annet sted eller program, klikk [Tekst] i tekstruten, og lim deretter inn teksten.
Obs!: Klikk kontrollen hvis tekstruten ikke vises.
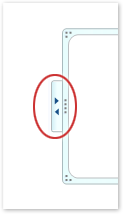
-
Klikk en boks i SmartArt-grafikken, og skriv deretter inn teksten.
-
Hva annet vil du gjøre?
-
Hvis du vil flytte en boks, klikker du boksen og drar den til den nye plasseringen.
-
Hvis du vil flytte boksen i svært små intervaller, holder du nede CTRL mens du trykker piltastene på tastaturet.
-
Høyre klikk matrisen du vil endre, og klikk deretter Endre oppsett.
-
Klikk matrise, og gjør deretter ett av følgende:
-
Hvis du vil vise relasjonen mellom komponenter som en helhet i kvadranter, klikker du grunnleggende matrise.
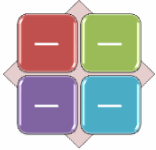
-
Hvis du vil vise relasjonen mellom fire kvadranter i en helhet, klikker du den kalte matrisen. Den første linjen med tekst på øverste nivå som du skriver inn, vises i midten av matrisen, og de første fire linjene med tekst på andre nivå vises i de fire kvadrantene.
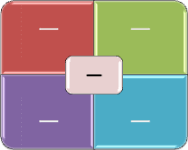
-
Hvis du vil vise relasjonen mellom komponenter som en helhet i kvadranter, som fremhever kvadrantene i stedet for hele, klikker du på rute nett matrise.
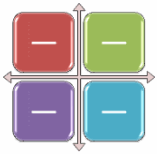
-
Obs!: Du kan også endre oppsettet for SmartArt-grafikk ved å klikke på et oppsettalternativ i Oppsett-gruppen på Utforming-fanen under SmartArt-verktøy. Når du peker på et oppsettalternativ, endres SmartArt-grafikken til å vise en forhåndsvisning av hvordan den vil se ut med dette oppsettet.
Hvis du raskt vil legge til et utseende med designer kvalitet i SmartArt-grafikken, kan du endre fargene eller bruke en SmartArt-stil i matrisen. Du kan også legge til effekter, som nyanser, myke kanter eller 3D-effekter. Ved hjelp av PowerPoint 2007-presentasjoner kan du animere matrisen.
Du kan bruke fargekombinasjoner som du henter fra temafarger på boksene i SmartArt-grafikken.
-
Klikk på SmartArt-grafikken der du vil endre fargen.
-
Klikk Endre farger i gruppen SmartArt-stiler i kategorien Utforming under SmartArt-verktøy.

Hvis kategoriene SmartArt-verktøy eller Utforming ikke vises, kontrollerer du at du har merket SmartArt-grafikken.
Tips!: Når du plasserer pekeren over et miniatyrbilde, ser du hvordan fargene påvirker SmartArt-grafikken.
Endre linjefargen eller -stilen til kanten på en boks
-
Høyreklikk kanten på boksen du vil endre i SmartArt-grafikken, og klikk deretter Formater figur.
-
Hvis du vil endre fargen på kanten til boksen, klikker du Linjefarge og klikker Farge

-
Hvis du vil endre stilen på kanten til boksen, klikker du Linjestil, og deretter velger du linjestilen du vil bruke.
Endre bakgrunns fargen for en boks i matrisen
-
Klikk på SmartArt-grafikken du vil endre.
-
Høyreklikk kanten til en boks, og klikk deretter Formater figur.
-
Klikk på Fyll, og deretter på Heldekkende fyll.
-
Klikk på Farge

Hvis du vil bytte bakgrunn til en farge som ikke ligger i temafarger, klikker du på Flere farger, og så klikker du enten på fargen du vil ha på Standard-fanen, eller blander din egen farge på Egendefinert-fanen. Egendefinerte farger og farger på Standard-fanen oppdateres ikke hvis du senere endrer dokumentet tema.
Flytt glidebryteren Gjennomsiktighet, eller skriv inn et tall i boksen ved siden av glidebryteren hvis du vil angi hvor mye som skal vises gjennom bakgrunnsfargen. Du kan variere gjennomsiktighetsprosenten fra 0 (helt ugjennomsiktig, standardinnstillingen) til 100 % (helt gjennomsiktig).
En SmartArt-stil er en kombinasjon av ulike effekter, for eksempel linjestil, skråkant eller 3D, som du kan bruke på boksene i SmartArt-grafikken for å skape et unikt og profesjonelt uttrykk.
-
Klikk på SmartArt-grafikken du vil endre.
-
Klikk på den ønskede SmartArt-stilen i gruppen SmartArt-stiler på Utforming-fanen under SmartArt-verktøy.

Hvis du vil se flere SmartArt-stiler, klikker du på Mer-knappen

Obs!:
-
Når du plasserer pekeren over et miniatyrbilde, ser du hvordan SmartArt-stilen påvirker SmartArt-grafikken.
-
Du kan også tilpasse SmartArt-grafikken ved å flytte bokser, endre størrelse på bokser, legge til fyll eller effekter og legge til et bilde.
Hvis du bruker PowerPoint 2007, kan du animere matrisen for å fremheve hver boks.
-
Klikk matrisen du vil animere.
-
Klikk Animer i Animasjoner-gruppen i kategorien Animasjoner, og klikk deretter En etter en.

Obs!: Hvis du kopierer en matrise som har en animasjon brukt på den, til et annet lysbilde, kopieres også animasjonen.










